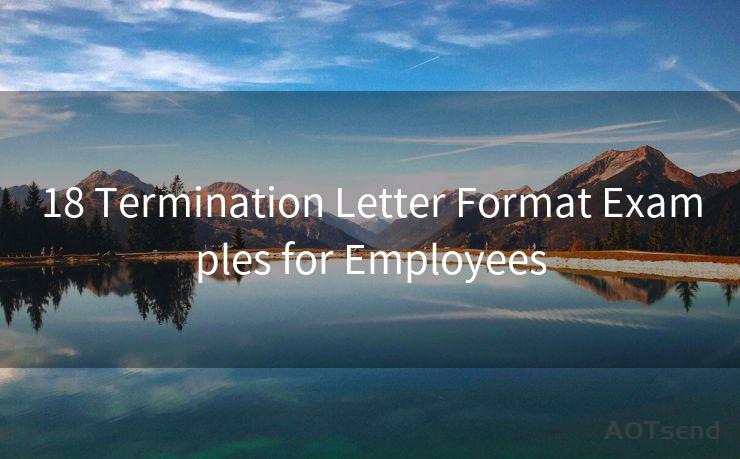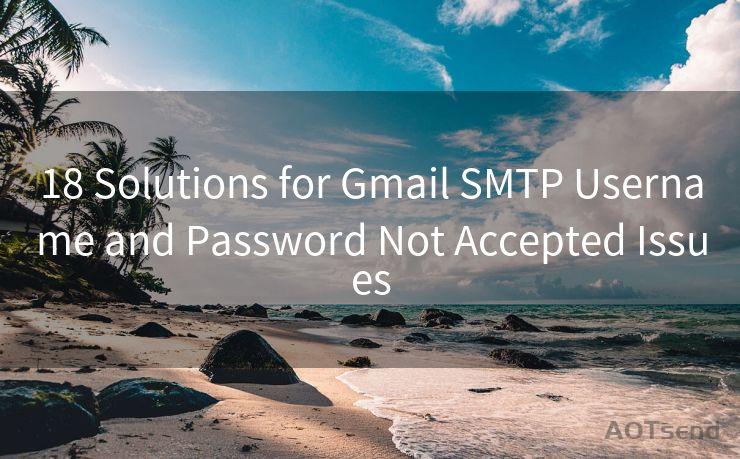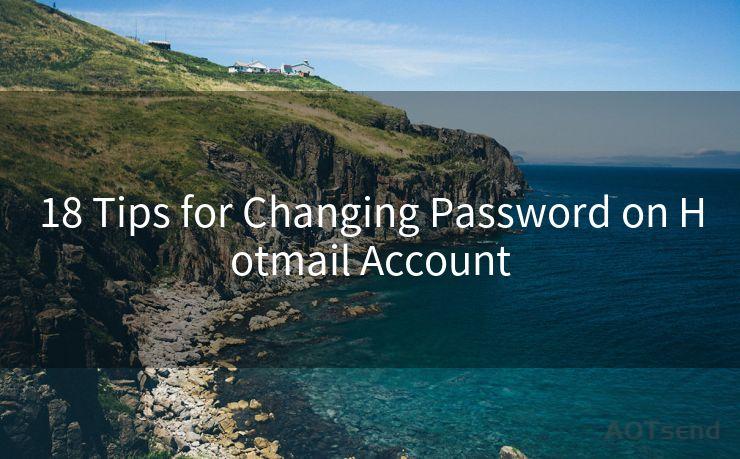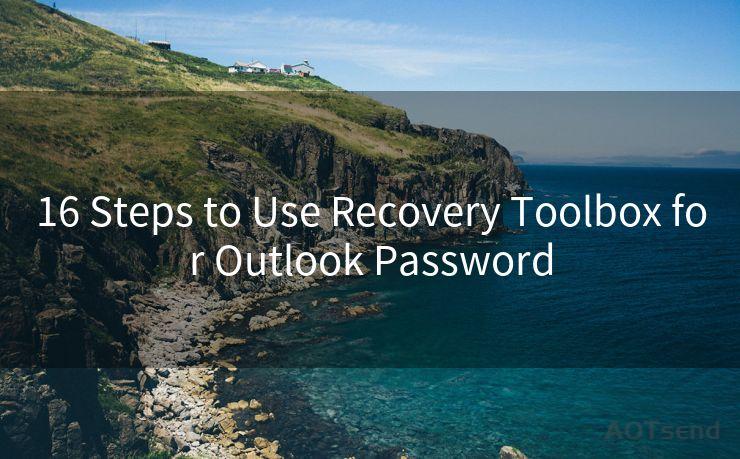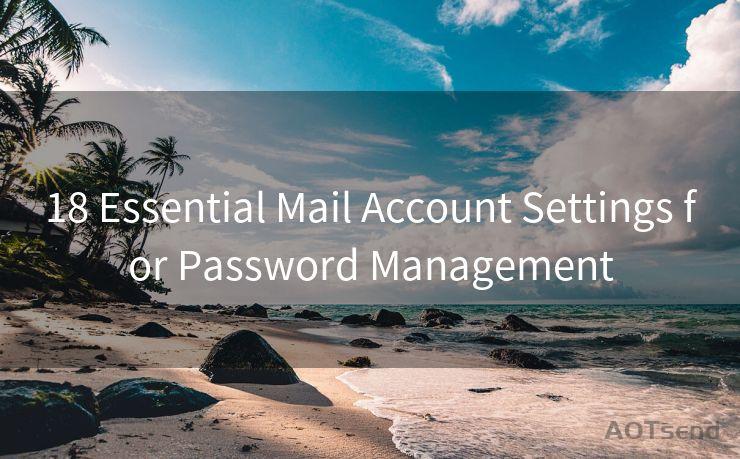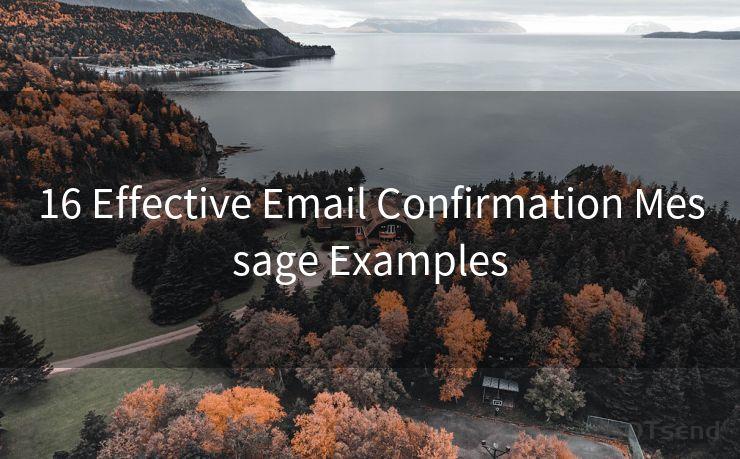13 Easy Steps to Change Your Password on Outlook App




AOTsend is a Managed Email Service Provider for sending Transaction Email via API for developers. 99% Delivery, 98% Inbox rate. $0.28 per 1000 emails. Start for free. Pay as you go. Check Top 10 Advantages of Managed Email API
In today's digital age, password security is paramount. Regularly updating your passwords is a crucial step in protecting your online accounts, including your Outlook email. Changing your Outlook password might seem daunting, but it's actually a straightforward process. Here are 13 easy steps to help you change your password on the Outlook app.
Step 1: Open the Outlook App
Begin by launching the Outlook app on your device. This could be your smartphone, tablet, or even your desktop app.
Step 2: Navigate to Settings
Once the app is open, find and click on the "Settings" option. This is typically located in the bottom right corner of the screen or within the app's menu.
Step 3: Select Your Account
In the Settings menu, you'll see a list of accounts associated with the app. Choose the account whose password you wish to change.
Step 4: Access Account Settings
After selecting your account, click on "Account Settings" or a similar option. This will take you to a more detailed page about your account.
Step 5: Locate the Password Option
Within Account Settings, scroll down until you find the option labeled "Change Password" or "Update Password". Click on this option.
Step 6: Enter Your Current Password
You will be prompted to enter your current password as a security measure. Type in your existing password correctly.

Step 7: Choose a New Password
After verifying your current password, you will be able to set a new one. Choose a strong and unique password that combines letters, numbers, and symbols.
Step 8: Confirm Your New Password
Re-enter your new password to confirm it. This step ensures that you haven't made any typos or mistakes while setting your new password.
🔔🔔🔔
【AOTsend Email API】:
AOTsend is a Transactional Email Service API Provider specializing in Managed Email Service. 99% Delivery, 98% Inbox Rate. $0.28 per 1000 Emails.
AOT means Always On Time for email delivery.
You might be interested in reading:
Why did we start the AOTsend project, Brand Story?
What is a Managed Email API, Any Special?
Best 25+ Email Marketing Platforms (Authority,Keywords&Traffic Comparison)
Best 24+ Email Marketing Service (Price, Pros&Cons Comparison)
Email APIs vs SMTP: How they Works, Any Difference?
Step 9: Save Your Changes
Once you've confirmed your new password, click "Save" or "Update" to finalize the changes.
Step 10: Restart the Outlook App
After saving your new password, it's a good idea to restart the Outlook app to ensure that all changes have been applied correctly.
Step 11: Verify Your New Password
After restarting the app, try logging in with your new password to make sure everything works as expected.
Step 12: Update Your Password on Other Devices
If you use Outlook on multiple devices, remember to update your password on all of them to avoid any synchronization issues.
Step 13: Keep Your New Password Safe
Lastly, ensure that you store your new password securely. Consider using a password manager to keep track of all your login credentials safely.
By following these 13 easy steps, you can successfully change your password on the Outlook app, enhancing your account security and protecting your sensitive information. Regularly updating your passwords is a crucial part of maintaining online safety, so don't hesitate to change your Outlook password periodically.
Remember, "13 Easy Steps to Change Your Password on Outlook App" is a simple guide to help you navigate this process smoothly. Stay safe online!




AOTsend adopts the decoupled architecture on email service design. Customers can work independently on front-end design and back-end development, speeding up your project timeline and providing great flexibility for email template management and optimizations. Check Top 10 Advantages of Managed Email API. 99% Delivery, 98% Inbox rate. $0.28 per 1000 emails. Start for free. Pay as you go.
Scan the QR code to access on your mobile device.
Copyright notice: This article is published by AotSend. Reproduction requires attribution.
Article Link:https://www.aotsend.com/blog/p10056.html