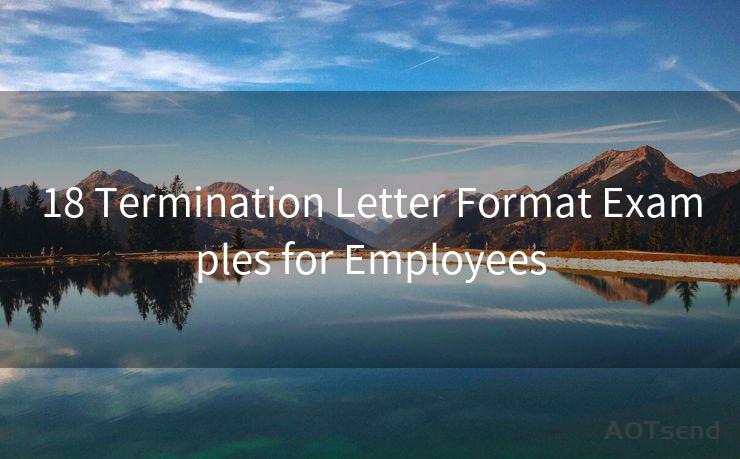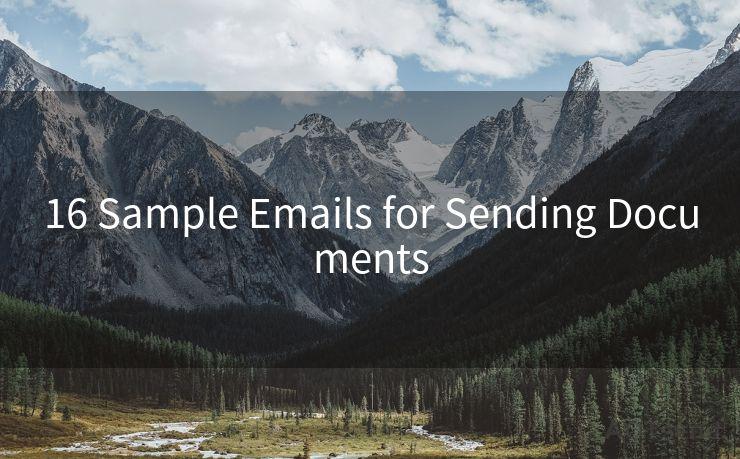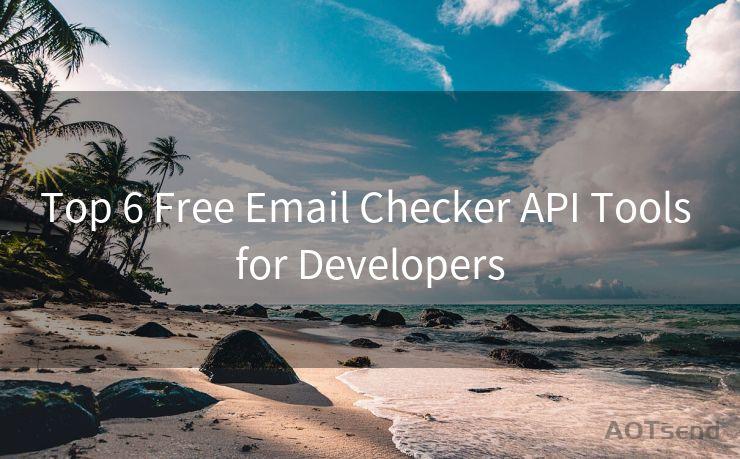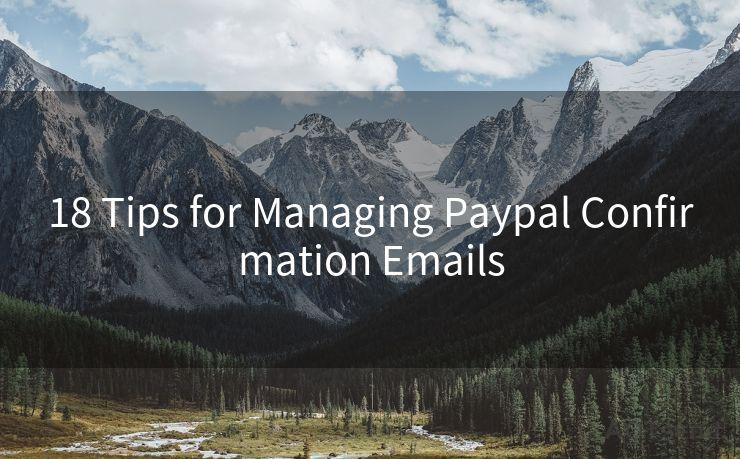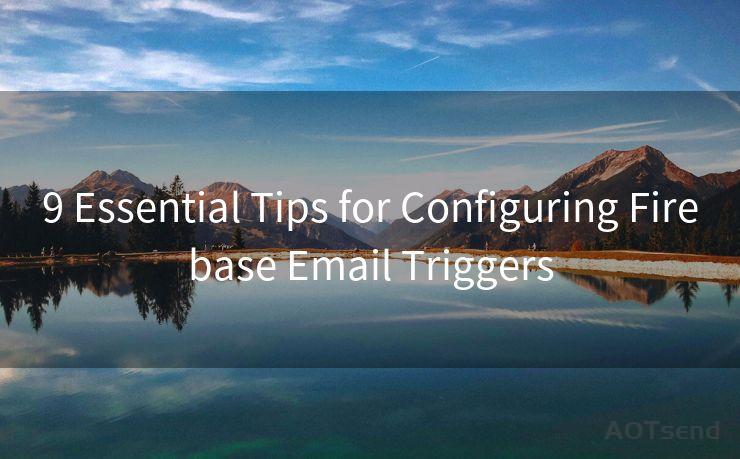16 Quick Steps to Change Your Password on Outlook 365




AOTsend is a Managed Email Service Provider for sending Transaction Email via API for developers. 99% Delivery, 98% Inbox rate. $0.28 per 1000 emails. Start for free. Pay as you go. Check Top 10 Advantages of Managed Email API
In the digital age, security is paramount, and changing your password regularly is a crucial step in maintaining the safety of your online accounts. If you use Outlook 365 for your email and calendar, it's essential to know how to update your password quickly and efficiently. Here are 16 steps to guide you through the process of changing your password on Outlook 365.
Step 1: Login to Your Microsoft Account
To begin, visit the Microsoft account login page and enter your current credentials.
Step 2: Navigate to Account Settings
Once logged in, locate and click on the "Account Settings" option. This is typically found in the upper right corner of the page, under your profile name or avatar.
Step 3: Access Security Settings
Within Account Settings, find the "Security" or "Security & Privacy" section. Click on this to proceed.
Step 4: Select Change Password
In the Security settings, you should see an option to "Change Password". Click on this to initiate the password change process.
Step 5: Verify Your Identity
You may be prompted to verify your identity through a security code sent to your alternate email or phone number. Follow the instructions to complete this step.
Step 6: Enter Your Current Password
As a security measure, you'll be asked to confirm your current password before making any changes.
Step 7: Choose a New Password
Create a new, strong password that includes a mix of uppercase and lowercase letters, numbers, and special characters.
Step 8: Confirm Your New Password
Re-enter your new password to confirm it's correct.
Step 9: Save Your Changes
Click the "Save" or "Change Password" button to finalize your new password.
Step 10: Log Out
For security reasons, log out of your account after changing your password.
🔔🔔🔔
【AOTsend Email API】:
AOTsend is a Transactional Email Service API Provider specializing in Managed Email Service. 99% Delivery, 98% Inbox Rate. $0.28 per 1000 Emails.
AOT means Always On Time for email delivery.
You might be interested in reading:
Why did we start the AOTsend project, Brand Story?
What is a Managed Email API, Any Special?
Best 25+ Email Marketing Platforms (Authority,Keywords&Traffic Comparison)
Best 24+ Email Marketing Service (Price, Pros&Cons Comparison)
Email APIs vs SMTP: How they Works, Any Difference?
Step 11: Test Your New Password
Log back in using your new credentials to ensure everything works as expected.
Step 12: Update Password on Other Devices
If you use Outlook 365 on multiple devices, make sure to update the password on each one.

Step 13: Keep Your Password Safe
Never share your password with anyone, and avoid writing it down where it can be easily found.
Step 14: Consider Using a Password Manager
For extra security and convenience, consider using a password manager to store and retrieve your passwords.
Step 15: Regularly Update Your Password
As a best practice, update your password every few months to maintain account security.
Step 16: Stay Vigilant
Always be on the lookout for suspicious activity on your account and change your password immediately if you suspect it has been compromised.
By following these 16 quick steps, you can ensure that your Outlook 365 account remains secure and protected from unauthorized access. Remember, regular password changes are a key part of maintaining your online security.




AOTsend adopts the decoupled architecture on email service design. Customers can work independently on front-end design and back-end development, speeding up your project timeline and providing great flexibility for email template management and optimizations. Check Top 10 Advantages of Managed Email API. 99% Delivery, 98% Inbox rate. $0.28 per 1000 emails. Start for free. Pay as you go.
Scan the QR code to access on your mobile device.
Copyright notice: This article is published by AotSend. Reproduction requires attribution.
Article Link:https://www.aotsend.com/blog/p10057.html