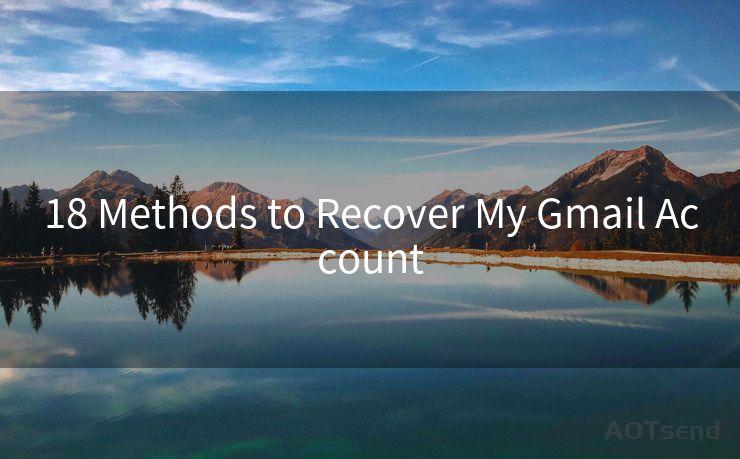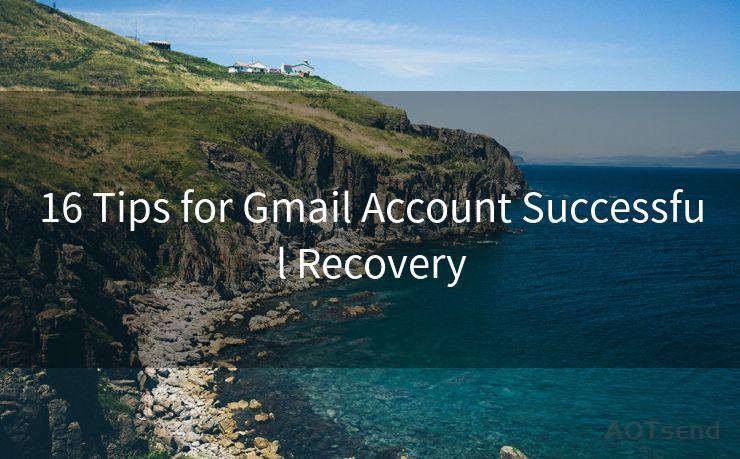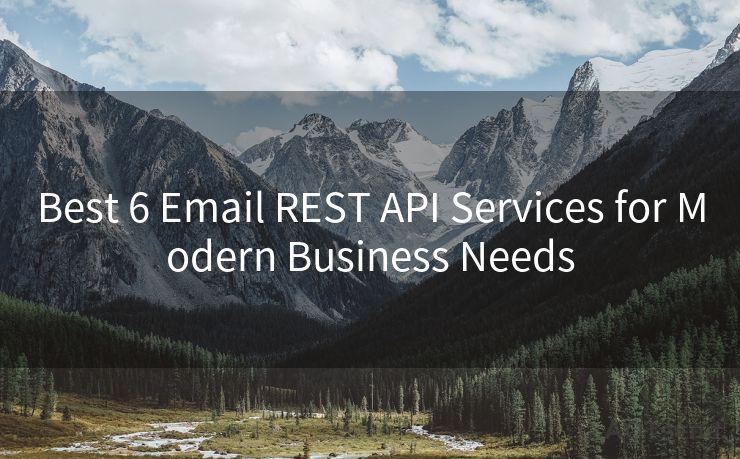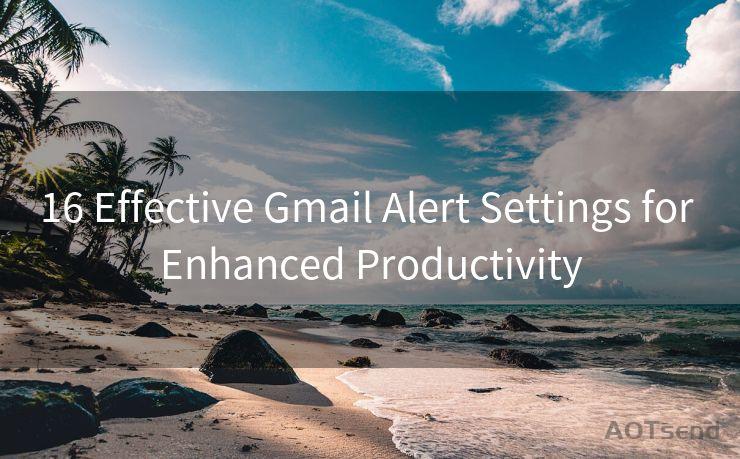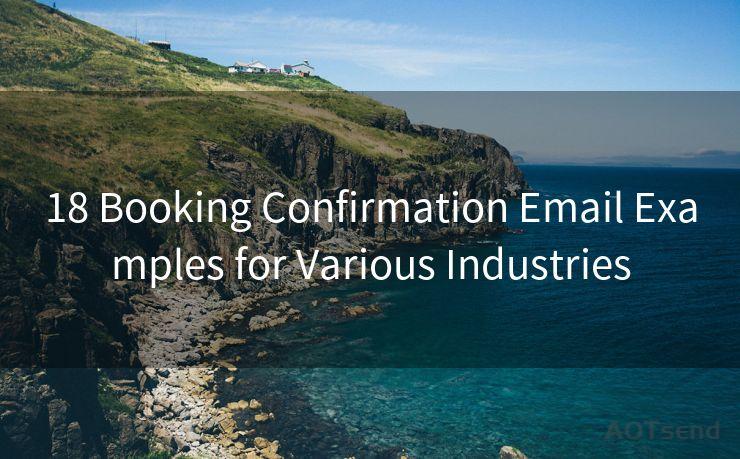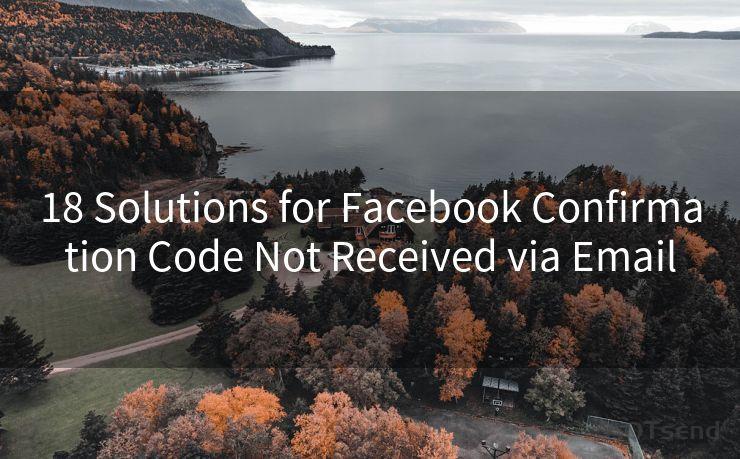17 Steps to Activate IMAP in Gmail




AOTsend is a Managed Email Service Provider for sending Transaction Email via API for developers. 99% Delivery, 98% Inbox rate. $0.28 per 1000 emails. Start for free. Pay as you go. Check Top 10 Advantages of Managed Email API
Introduction
Gmail, one of the most popular email services, offers various features to enhance user experience. Among these, IMAP (Internet Message Access Protocol) stands out as it allows users to access their emails from multiple devices and email clients while keeping everything synchronized. Enabling IMAP in Gmail is a straightforward process that can be completed in 17 simple steps. Let's dive into the detailed guide!
Step 1-4: Logging into Gmail and Accessing Settings
To begin, log into your Gmail account using your credentials. Once logged in, locate and click on the gear icon in the upper-right corner of the Gmail interface. From the dropdown menu, select "Settings."
Step 5-8: Navigating to the IMAP Settings
🔔🔔🔔
【AOTsend Email API】:
AOTsend is a Transactional Email Service API Provider specializing in Managed Email Service. 99% Delivery, 98% Inbox Rate. $0.28 per 1000 Emails.
AOT means Always On Time for email delivery.
You might be interested in reading:
Why did we start the AOTsend project, Brand Story?
What is a Managed Email API, Any Special?
Best 25+ Email Marketing Platforms (Authority,Keywords&Traffic Comparison)
Best 24+ Email Marketing Service (Price, Pros&Cons Comparison)
Email APIs vs SMTP: How they Works, Any Difference?
Within the Settings page, you'll find several tabs. Click on the "Forwarding and POP/IMAP" tab. Scroll down to the "IMAP Access" section. Here, you'll find the option to enable IMAP. Click on the radio button labeled "Enable IMAP."
Step 9-12: Saving Changes and Verifying IMAP Status
After enabling IMAP, scroll to the bottom of the page and click on the "Save Changes" button. Gmail will process your request and save the new settings. To verify if IMAP has been successfully enabled, you can refresh the page and recheck the IMAP settings.
Step 13-17: Configuring Email Clients
With IMAP enabled, you can now configure your email clients, such as Microsoft Outlook, iOS Mail, or macOS Mail, to access your Gmail account. This process varies depending on the email client you're using. Generally, you'll need to provide your Gmail address, password (or an application-specific password if you have two-step verification enabled), and the IMAP server settings provided by Gmail.
Additional Considerations: Application-Specific Passwords
If you have two-step verification enabled on your Google account, you'll need to generate an application-specific password for your email client. This is a unique 16-digit password that allows an application to access your Google Account. You can create this password by visiting your Google Account's security settings.
Conclusion
By following these 17 steps, you can easily activate IMAP in Gmail and enjoy the convenience of accessing your emails from various devices and email clients. Remember to use an application-specific password if you have two-step verification enabled to ensure secure access to your account. With IMAP, staying connected and up-to-date with your emails becomes effortless, enhancing your overall email experience.





AOTsend adopts the decoupled architecture on email service design. Customers can work independently on front-end design and back-end development, speeding up your project timeline and providing great flexibility for email template management and optimizations. Check Top 10 Advantages of Managed Email API. 99% Delivery, 98% Inbox rate. $0.28 per 1000 emails. Start for free. Pay as you go.
Scan the QR code to access on your mobile device.
Copyright notice: This article is published by AotSend. Reproduction requires attribution.
Article Link:https://www.aotsend.com/blog/p10060.html