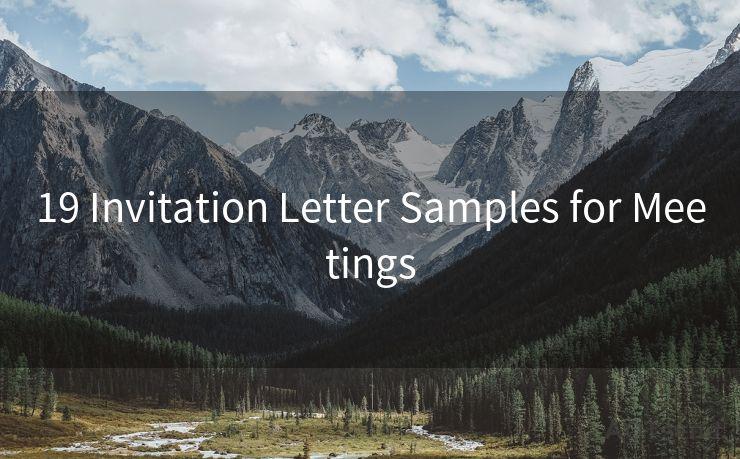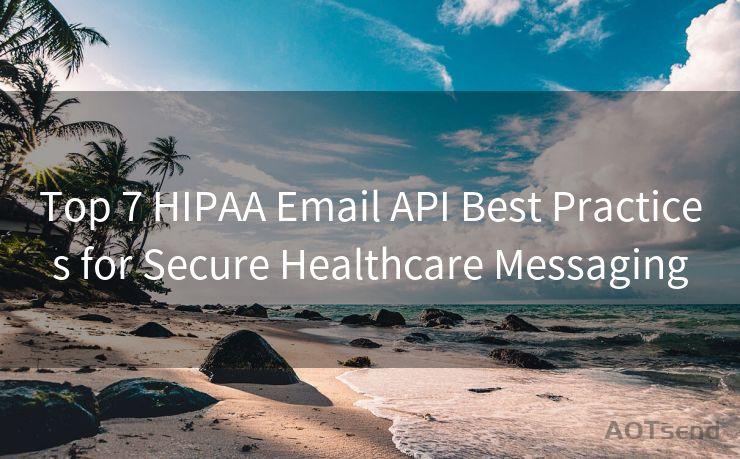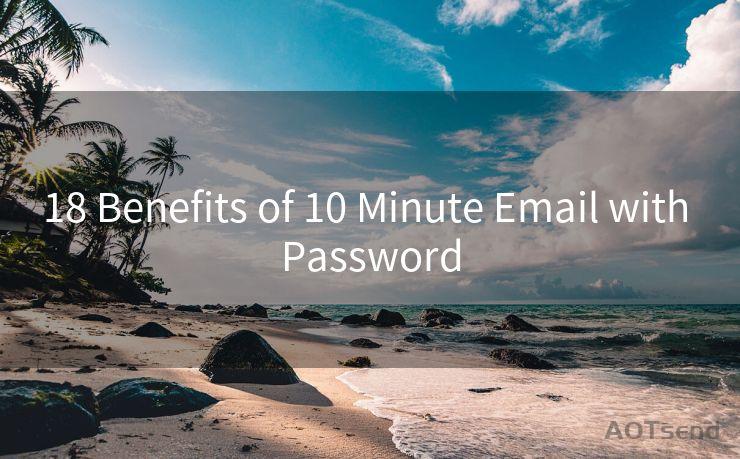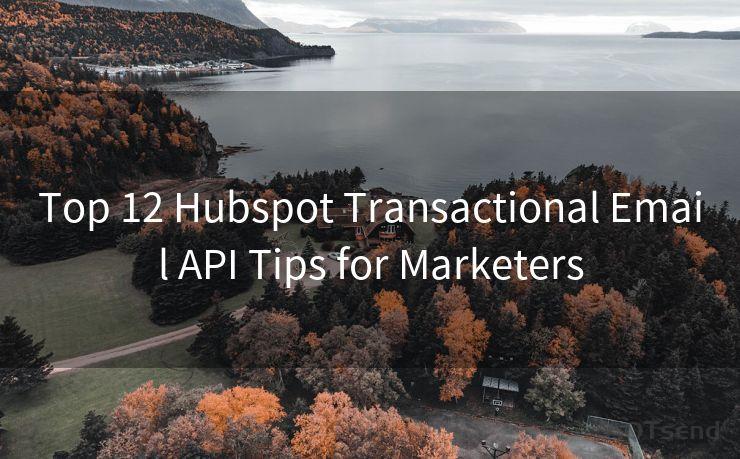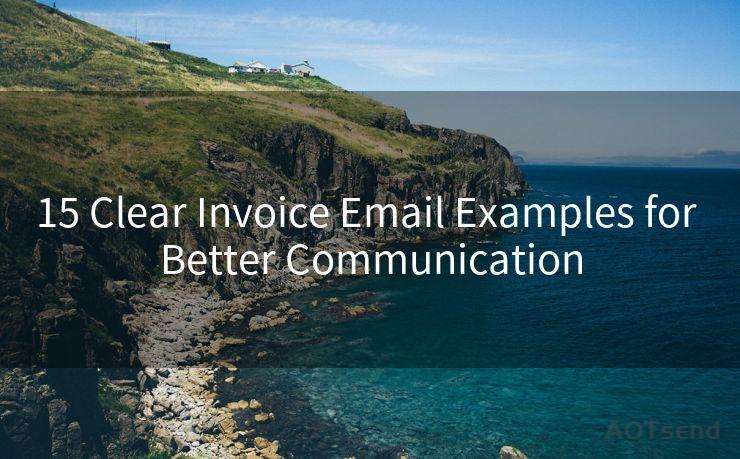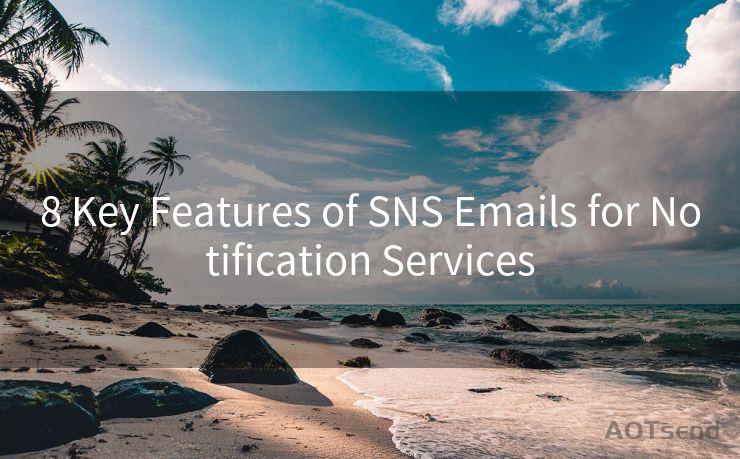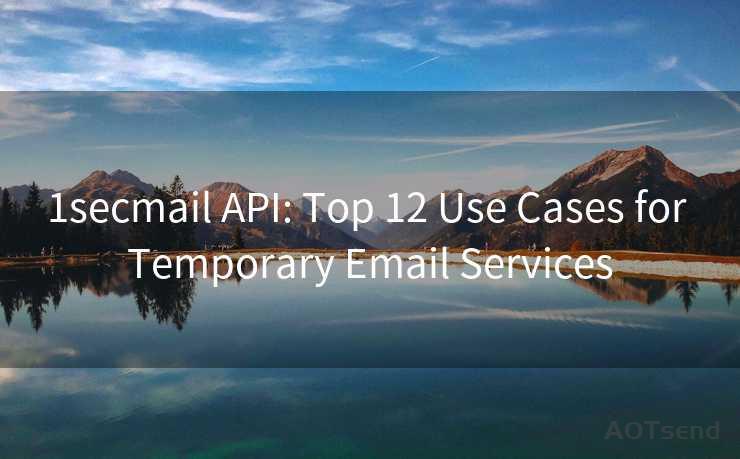19 Ways to Customize and Manage Outlook Notifications




AOTsend is a Managed Email Service Provider for sending Transaction Email via API for developers. 99% Delivery, 98% Inbox rate. $0.28 per 1000 emails. Start for free. Pay as you go. Check Top 10 Advantages of Managed Email API
Outlook, as one of the most popular email clients, offers a wide range of notification options to keep you updated on your emails, calendar events, and other important information. Customizing and managing these notifications can significantly improve your productivity and reduce distractions. Here are 19 ways to fine-tune your Outlook notifications:
1. Turn On or Off Email Notifications
The first step is to decide whether you want to receive notifications for incoming emails. You can toggle this option in Outlook's settings, choosing to receive a desktop alert, a sound, or both.
2. Customize Desktop Alert Style
Outlook allows you to customize the appearance of desktop alerts. You can change the duration of the alert, its transparency, and even the position on your screen.
3. Set Up Email Rules for Notifications
Create rules to receive notifications only for specific emails. For example, you can set up a rule to only receive notifications for emails from your boss or emails marked as high importance.
4. Manage Calendar Reminders
Outlook's calendar function comes with reminder notifications. You can adjust the reminder time for each event and even choose a different sound or alert for each one.
5. Use Visual and Sound Cues for Different Types of Notifications
Customize the sound and visual cues for different types of notifications. This way, you can quickly identify the type of notification without even looking at your screen.
6. Snooze Notifications
If you're busy and don't want to be disturbed, you can "snooze" notifications for a set period. This feature is especially useful during meetings or when you need to focus.
7. Sync Notifications Across Devices
Ensure your Outlook notifications are synced across all your devices. This way, you'll never miss an important update, no matter where you are.
8. Fine-Tune Push Notifications on Mobile
For Outlook mobile users, you can fine-tune push notifications to receive only the most critical updates, saving battery life and reducing distractions.

9. Utilize Focus Assist on Windows
If you're using Outlook on Windows, you can utilize Focus Assist to further customize when and how you receive notifications.
10. Create Custom Notification Sounds
Make your Outlook notifications stand out by uploading custom notification sounds. This can be especially helpful in a noisy environment.
11. Adjust Notification Volume
Control the volume of your Outlook notifications separately from your system volume. This ensures you're not startled by an unexpectedly loud alert.
12. Use LED Blink Notifications (for Supported Devices)
Some devices support LED blink notifications. You can activate this feature to get a visual cue even when your device is locked or the screen is off.
13. Enable or Disable Contact Card Notifications
When someone emails you, Outlook can show a contact card with their details. You can choose to enable or disable these notifications based on your preference.
14. Set Quiet Hours for Notifications
Define quiet hours during which you won't receive any Outlook notifications. This is perfect for ensuring a good night's sleep or uninterrupted work sessions.
15. Utilize the "Do Not Disturb" Feature
Similar to quiet hours, the "Do Not Disturb" feature temporarily disables all notifications, allowing you to focus on your work without distractions.
16. Filter Notifications by Folder
If you use folders to organize your emails, you can set up notifications only for specific folders, reducing clutter and keeping you focused on important messages.
17. Preview Notifications in the Taskbar
Enable taskbar previews to quickly glance at incoming notifications without having to open Outlook.
18. Integrate with Third-Party Notification Tools
For advanced users, you can integrate Outlook with third-party notification tools for even more customization options.
19. Regularly Review and Update Your Notification Settings
As your work habits and needs change, it's essential to regularly review and update your Outlook notification settings to ensure they remain relevant and effective.
By following these 19 tips, you can take full control of your Outlook notifications, ensuring you're always informed but never overwhelmed. Remember, the key is to find the balance between staying connected and maintaining focus.




AOTsend adopts the decoupled architecture on email service design. Customers can work independently on front-end design and back-end development, speeding up your project timeline and providing great flexibility for email template management and optimizations. Check Top 10 Advantages of Managed Email API. 99% Delivery, 98% Inbox rate. $0.28 per 1000 emails. Start for free. Pay as you go.
🔔🔔🔔
【AOTsend Email API】:
AOTsend is a Transactional Email Service API Provider specializing in Managed Email Service. 99% Delivery, 98% Inbox Rate. $0.28 per 1000 Emails.
AOT means Always On Time for email delivery.
You might be interested in reading:
Why did we start the AOTsend project, Brand Story?
What is a Managed Email API, Any Special?
Best 25+ Email Marketing Platforms (Authority,Keywords&Traffic Comparison)
Best 24+ Email Marketing Service (Price, Pros&Cons Comparison)
Email APIs vs SMTP: How they Works, Any Difference?
Scan the QR code to access on your mobile device.
Copyright notice: This article is published by AotSend. Reproduction requires attribution.
Article Link:https://www.aotsend.com/blog/p10410.html