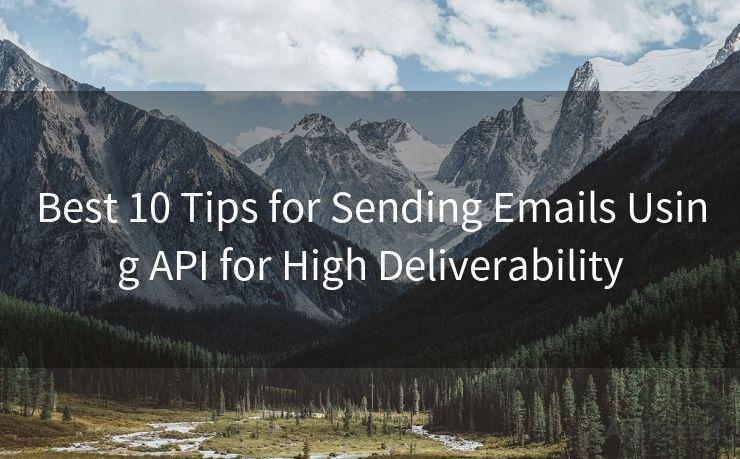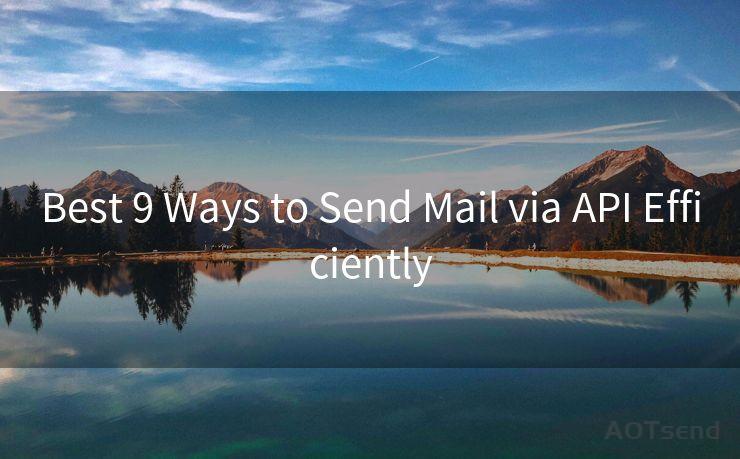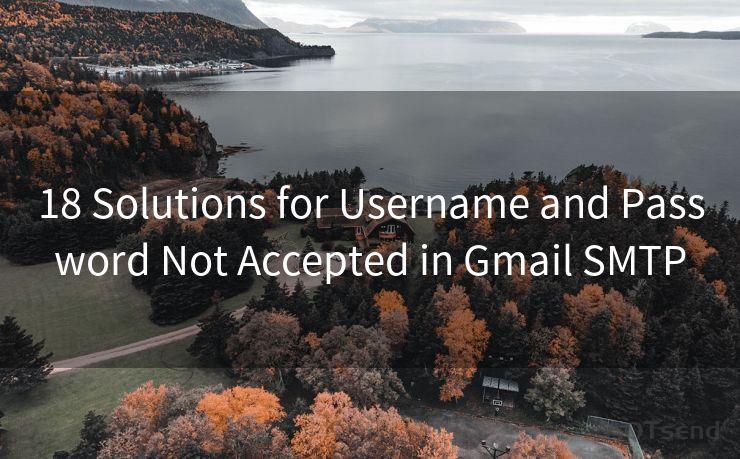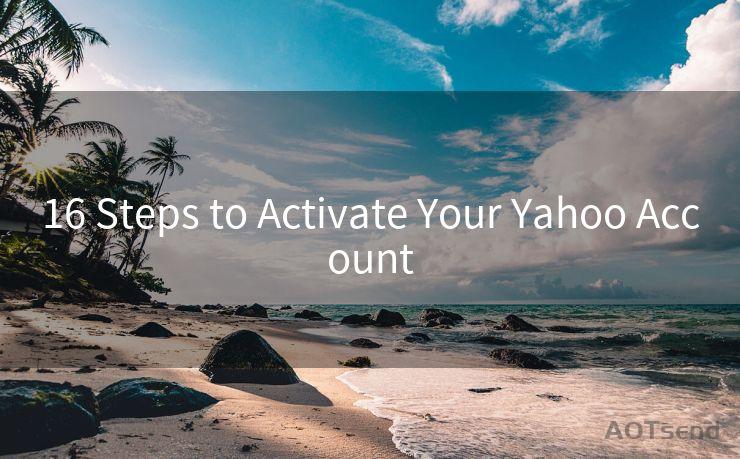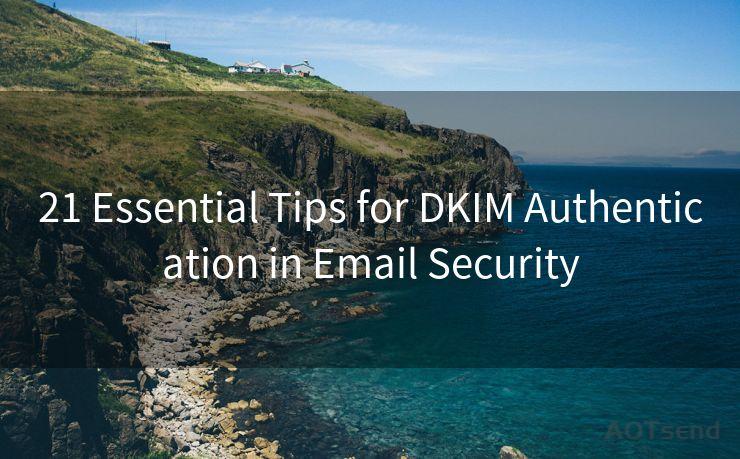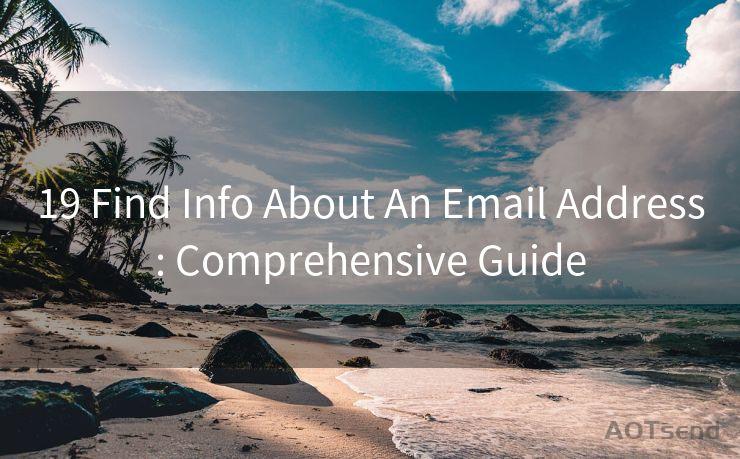12 Steps to Receive Email Notifications from Google Forms




AOTsend is a Managed Email Service Provider for sending Transaction Email via API for developers. 99% Delivery, 98% Inbox rate. $0.28 per 1000 emails. Start for free. Pay as you go. Check Top 10 Advantages of Managed Email API
Google Forms is a powerful tool for collecting information, but it's even more useful when you can get instant notifications whenever someone submits a response. Here's a step-by-step guide on how to set up email notifications for Google Forms.
Step 1: Create or Open a Google Form
First, you need to have a Google Form created or open an existing one. If you haven't created a form yet, you can do so by visiting forms.google.com and clicking on the "Blank" option to start from scratch.
Step 2: Access Form Settings
Once your form is ready, click on the "Settings" icon in the top right corner of the form editor. This will open a new window with various settings options.
Step 3: Navigate to Notifications
In the settings window, find the "Notifications" section. This is where you'll configure your email notifications.
Step 4: Configure Respondent Notifications
While we focus on admin notifications in this guide, you can also choose to send an email to respondents after they submit the form. Toggle this option on or off as needed.
Step 5: Set Up Admin Notifications
Scroll down to the "Admin notifications" section. Here, you can add email addresses that will receive notifications whenever someone submits the form. Enter the email addresses in the provided fields.
Step 6: Customize Notification Emails
You can customize the subject and message of the notification emails sent to admins. Use the available templates or write your own message.
Step 7: Test Notifications
Before finalizing your settings, it's a good idea to send a test notification to ensure everything is working as expected. Click the "Send Test Email" button and check your inbox.
Step 8: Save Your Settings
Once you're satisfied with your notification settings, don't forget to click "Save" at the bottom of the settings window.

Step 9: Share Your Form
Now that your notifications are set up, you can share your form with respondents. Click the "Send" button in the top right corner and choose how you want to share your form.
Step 10: Monitor Incoming Responses
As responses come in, you should receive email notifications at the addresses you specified in Step 5. These emails will contain the form data submitted by respondents.
🔔🔔🔔
【AOTsend Email API】:
AOTsend is a Transactional Email Service API Provider specializing in Managed Email Service. 99% Delivery, 98% Inbox Rate. $0.28 per 1000 Emails.
AOT means Always On Time for email delivery.
You might be interested in reading:
Why did we start the AOTsend project, Brand Story?
What is a Managed Email API, Any Special?
Best 25+ Email Marketing Platforms (Authority,Keywords&Traffic Comparison)
Best 24+ Email Marketing Service (Price, Pros&Cons Comparison)
Email APIs vs SMTP: How they Works, Any Difference?
Step 11: Troubleshooting
If you're not receiving notifications, check your spam folder, ensure your email provider isn't blocking the emails, and verify that your notification settings are correct.
Step 12: Enjoy the Convenience of Email Notifications
With email notifications set up, you can now sit back and relax, knowing that you'll be immediately notified whenever someone submits your Google Form. This real-time feedback loop is invaluable for staying up to date with form submissions and quickly responding to inquiries or feedback.
By following these 12 steps, you can easily set up email notifications for your Google Forms, streamlining your workflow and ensuring you never miss a submission.




AOTsend adopts the decoupled architecture on email service design. Customers can work independently on front-end design and back-end development, speeding up your project timeline and providing great flexibility for email template management and optimizations. Check Top 10 Advantages of Managed Email API. 99% Delivery, 98% Inbox rate. $0.28 per 1000 emails. Start for free. Pay as you go.
Scan the QR code to access on your mobile device.
Copyright notice: This article is published by AotSend. Reproduction requires attribution.
Article Link:https://www.aotsend.com/blog/p1578.html