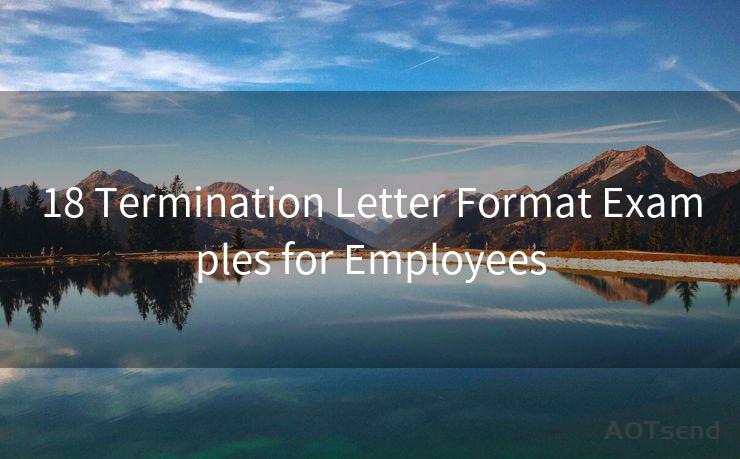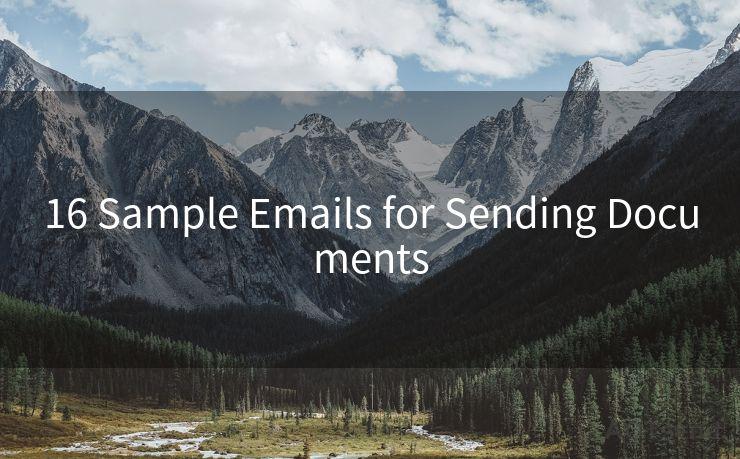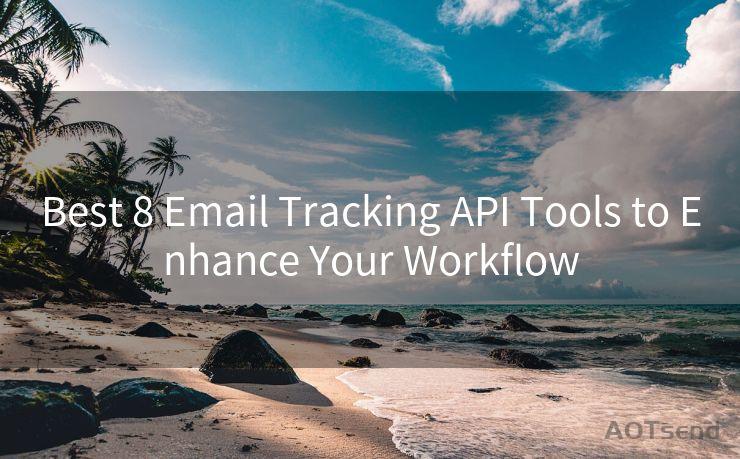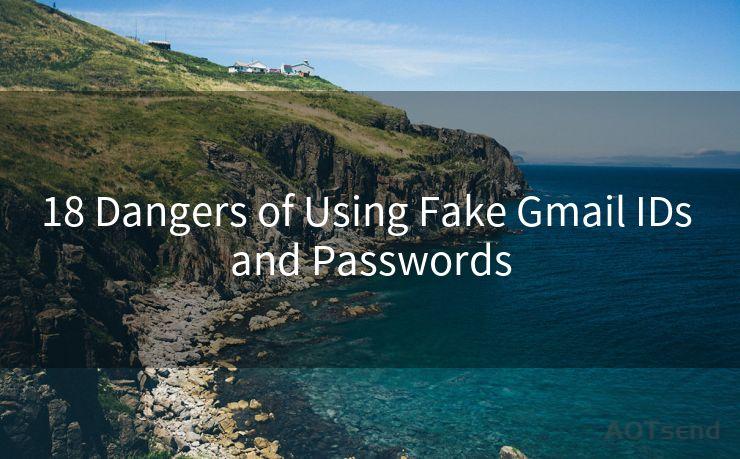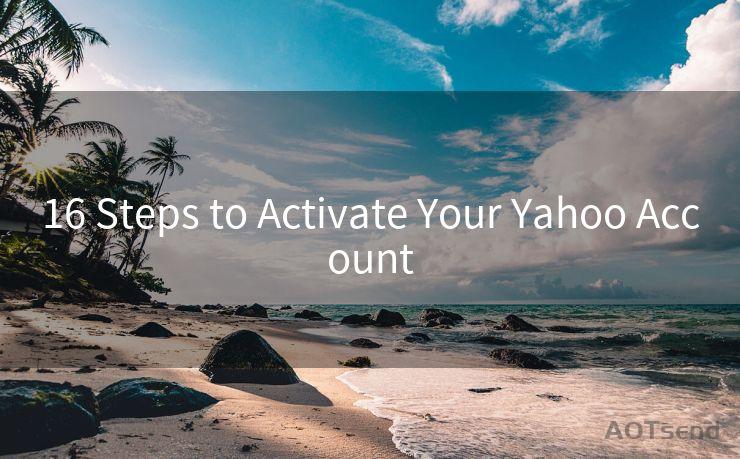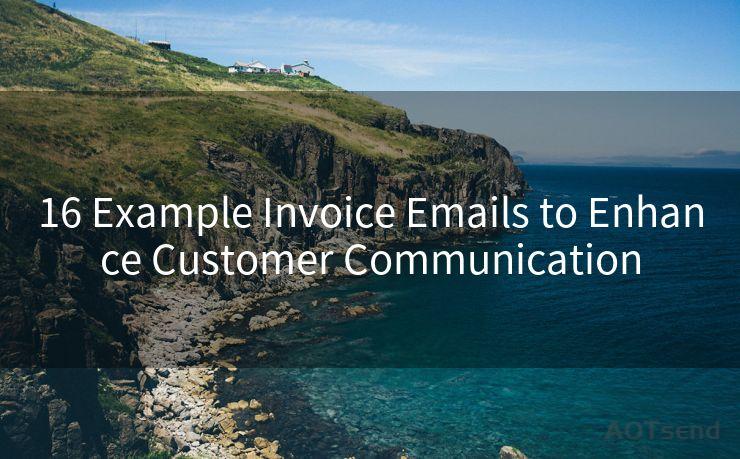14 Steps to Disable Sendgrid 2FA




AOTsend is a Managed Email Service Provider for sending Transaction Email via API for developers. 99% Delivery, 98% Inbox rate. $0.28 per 1000 emails. Start for free. Pay as you go. Check Top 10 Advantages of Managed Email API
When it comes to managing your SendGrid account, two-factor authentication (2FA) adds an extra layer of security. However, there may be situations where you need to disable 2FA. Whether it's for troubleshooting purposes, or you've found a more convenient authentication method, following these 14 steps will help you safely disable SendGrid's two-factor authentication.
Step 1: Log In to Your SendGrid Account
Begin by logging into your SendGrid account using your regular credentials.

Step 2: Navigate to Account Settings
Once logged in, locate and click on the "Account Settings" or similar option in the user interface.
Step 3: Access the Security Settings
Within the account settings, find the section labeled "Security" or "Authentication."
Step 4: Locate Two-Factor Authentication Settings
In the security settings, you should see an option for "Two-Factor Authentication." Click on this to manage your 2FA settings.
Step 5: Verify Your Identity
Before making any changes to your 2FA settings, SendGrid may require you to verify your identity through your current 2FA method.
Step 6: Disable Two-Factor Authentication
Look for the option to disable or turn off 2FA. This might be a toggle button or a checkbox you need to uncheck.
Step 7: Confirm Your Decision
After selecting to disable 2FA, you may need to confirm your decision. Read any warning messages carefully before proceeding.
Step 8: Complete Additional Security Checks
Depending on your account settings, you may need to complete additional security checks, such as entering a PIN or answering security questions.
Step 9: Save Your Changes
Once you've gone through the necessary steps, don't forget to save your changes. Look for a "Save" or "Update" button.
Step 10: Log Out and Log Back In
After disabling 2FA, it's a good idea to log out and then log back in to ensure your changes have been applied correctly.
Step 11: Test Your Account Access
Try accessing different areas of your SendGrid account to ensure you can do so without any 2FA prompts.
Step 12: Monitor Your Account Security
Regularly check your account security settings to ensure no unauthorized changes have been made.
Step 13: Consider Alternative Security Measures
If you've disabled 2FA, consider implementing other security measures, such as a strong and unique password, regular account audits, and limiting account access to trusted devices.
Step 14: Contact Support If Needed
If you encounter any issues during the process, don't hesitate to contact SendGrid's customer support for assistance.
By following these 14 steps, you should be able to disable SendGrid's two-factor authentication without any problems. Remember, disabling 2FA may reduce the security of your account, so make sure to weigh the risks and benefits before making this decision.




AOTsend adopts the decoupled architecture on email service design. Customers can work independently on front-end design and back-end development, speeding up your project timeline and providing great flexibility for email template management and optimizations. Check Top 10 Advantages of Managed Email API. 99% Delivery, 98% Inbox rate. $0.28 per 1000 emails. Start for free. Pay as you go.
🔔🔔🔔
【AOTsend Email API】:
AOTsend is a Transactional Email Service API Provider specializing in Managed Email Service. 99% Delivery, 98% Inbox Rate. $0.28 per 1000 Emails.
AOT means Always On Time for email delivery.
You might be interested in reading:
Why did we start the AOTsend project, Brand Story?
What is a Managed Email API, Any Special?
Best 25+ Email Marketing Platforms (Authority,Keywords&Traffic Comparison)
Best 24+ Email Marketing Service (Price, Pros&Cons Comparison)
Email APIs vs SMTP: How they Works, Any Difference?
Scan the QR code to access on your mobile device.
Copyright notice: This article is published by AotSend. Reproduction requires attribution.
Article Link:https://www.aotsend.com/blog/p1821.html