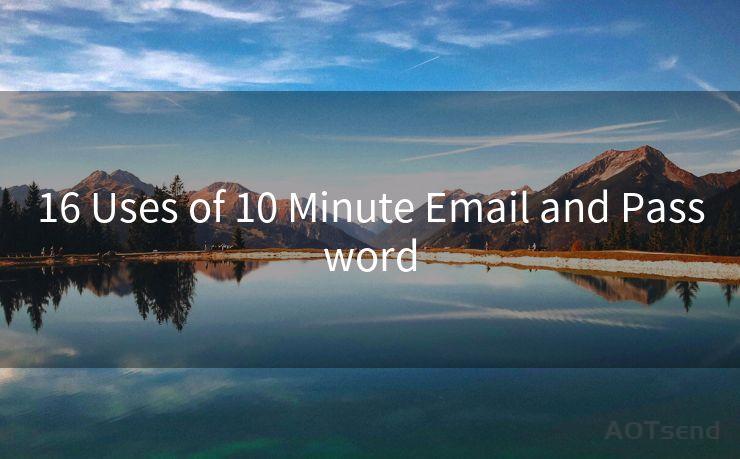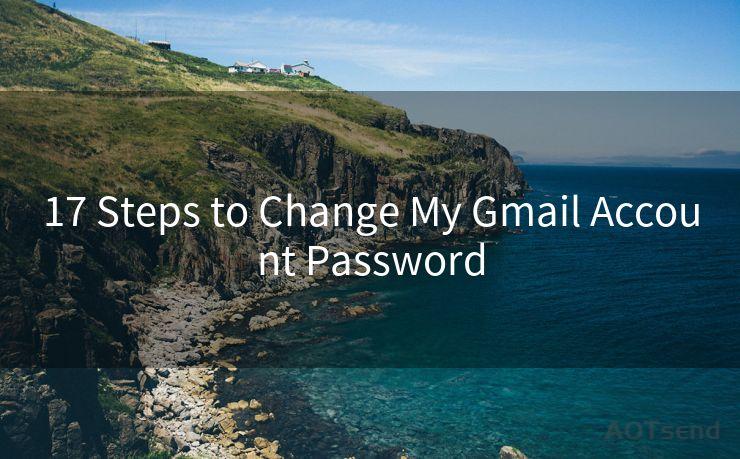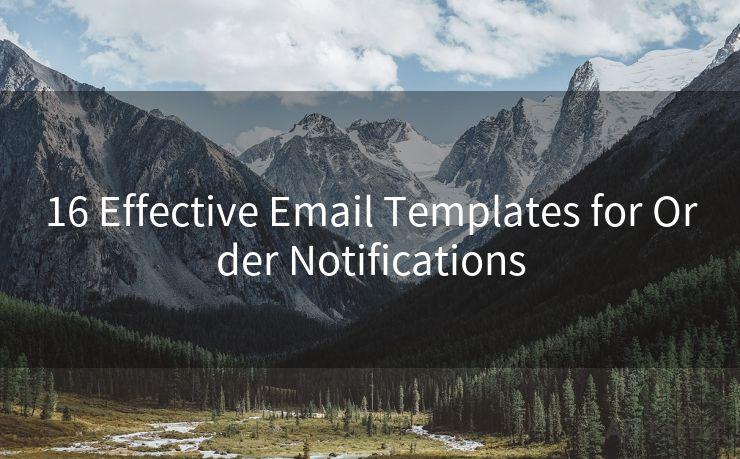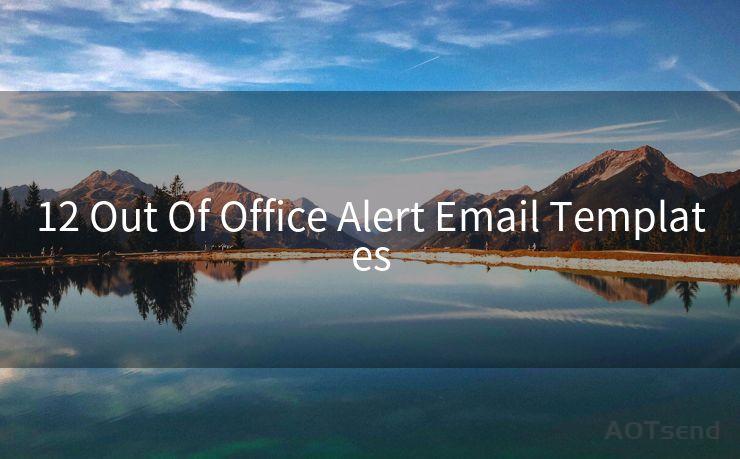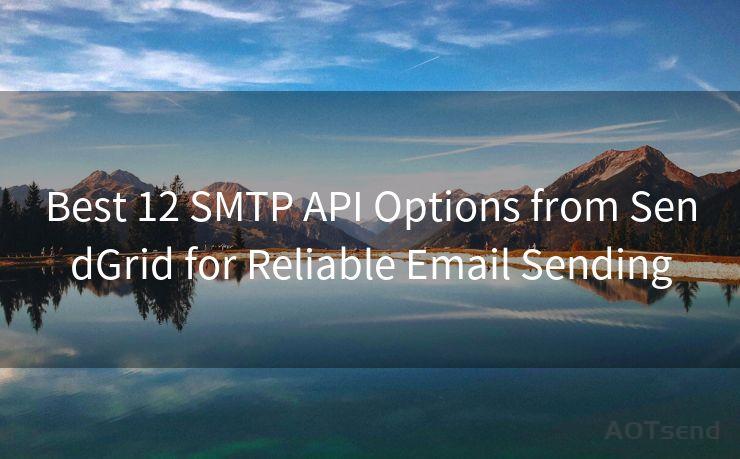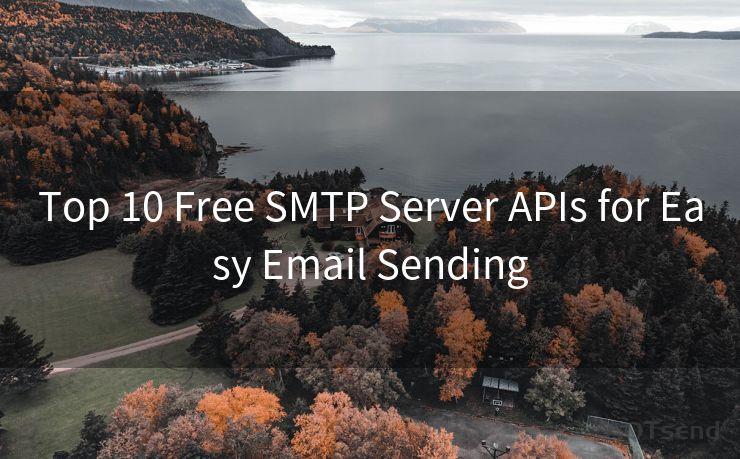16 Fixes for iPhone Mail Not Sending Notifications




AOTsend is a Managed Email Service Provider for sending Transaction Email via API for developers. 99% Delivery, 98% Inbox rate. $0.28 per 1000 emails. Start for free. Pay as you go. Check Top 10 Advantages of Managed Email API
iPhone users may occasionally encounter an issue where their devices fail to send notifications for new emails. This can be frustrating, especially if you rely on timely email notifications. Fortunately, there are several potential fixes for this problem. In this article, we'll explore 16 solutions to help you resolve the issue of iPhone mail not sending notifications.
1. Check Notification Settings
First and foremost, ensure that your iPhone's notification settings are correctly configured. Go to Settings > Notifications > Mail and make sure that Allow Notifications is turned on. Adjust the notification style, sound, and badges to your preference.
2. Verify Mail App Settings
Within the Mail app, check the settings for each email account. Go to Settings > Mail > Accounts and select the account you're having issues with. Ensure that the account is set to push new data automatically.
3. Update iOS
An outdated iOS version might cause compatibility issues with certain apps, including the Mail app. Go to Settings > General > Software Update and install any pending updates.
4. Restart Your iPhone
Sometimes, a simple restart can fix minor software glitches. Press and hold the power button until the "slide to power off" option appears. Slide to turn off your iPhone, wait a few seconds, and then turn it back on.
5. Reset Network Settings
Network issues can interfere with email notifications. Try resetting your network settings by going to Settings > General > Reset > Reset Network Settings. Keep in mind that this will erase all saved Wi-Fi passwords and other network-related settings.
6. Check Email Provider Settings
Some email providers have specific settings that need to be enabled for push notifications to work correctly. Log into your email provider's website and check their notification settings.
7. Disable Do Not Disturb
If Do Not Disturb is enabled, it could be blocking your email notifications. Go to Settings > Do Not Disturb and make sure it's turned off.
8. Force Quit and Relaunch Mail App
Double-press the Home button (or swipe up from the bottom of the screen on iPhone X and newer models) and swipe away the Mail app to force quit it. Then, reopen the Mail app and check if notifications are working.
9. Check for App Updates
If you're using a third-party email app, make sure it's up to date. Go to the App Store, search for the app, and install any available updates.
10. Disable and Re-enable the Account
In Settings > Mail > Accounts, select the problematic email account, tap on it, and choose "Delete Account." Then, re-add the account by tapping "Add Account" and following the prompts.

11. Clear the Mail App's Cache
Although there's no direct way to clear the Mail app's cache on iOS, force quitting the app (as mentioned in fix 8) and restarting your iPhone can help refresh the app and potentially resolve notification issues.
12. Check Your Email Filters
Some email providers allow you to set up filters that can affect notification settings. Log into your email account online and review any active filters.
13. Examine Battery Settings
iOS has a feature called Low Power Mode, which can affect background app refresh and notifications. Go to Settings > Battery and make sure Low Power Mode is off.
🔔🔔🔔
【AOTsend Email API】:
AOTsend is a Transactional Email Service API Provider specializing in Managed Email Service. 99% Delivery, 98% Inbox Rate. $0.28 per 1000 Emails.
AOT means Always On Time for email delivery.
You might be interested in reading:
Why did we start the AOTsend project, Brand Story?
What is a Managed Email API, Any Special?
Best 25+ Email Marketing Platforms (Authority,Keywords&Traffic Comparison)
Best 24+ Email Marketing Service (Price, Pros&Cons Comparison)
Email APIs vs SMTP: How they Works, Any Difference?
14. Reset All Settings
As a last resort, you can try resetting all your iPhone's settings to their defaults. Go to Settings > General > Reset > Reset All Settings. Note that this won't erase your data, but it will reset all your settings, including network, location, and privacy settings.
15. Contact Your Email Provider
If none of the above solutions work, there might be an issue with your email provider's servers. Contact their support team for further assistance.
16. Seek Professional Help
If you've tried everything and the problem persists, it might be time to visit an Apple Store or contact Apple Support for professional assistance.
In conclusion, there are multiple potential fixes for iPhone mail not sending notifications. Start with the simpler solutions and progress to the more advanced options if necessary. With a bit of troubleshooting, you should be able to resolve the issue and restore timely email notifications on your iPhone.




AOTsend adopts the decoupled architecture on email service design. Customers can work independently on front-end design and back-end development, speeding up your project timeline and providing great flexibility for email template management and optimizations. Check Top 10 Advantages of Managed Email API. 99% Delivery, 98% Inbox rate. $0.28 per 1000 emails. Start for free. Pay as you go.
Scan the QR code to access on your mobile device.
Copyright notice: This article is published by AotSend. Reproduction requires attribution.
Article Link:https://www.aotsend.com/blog/p2289.html