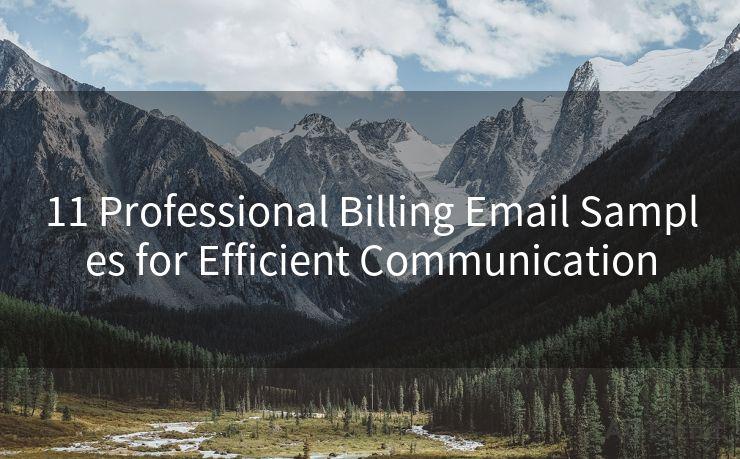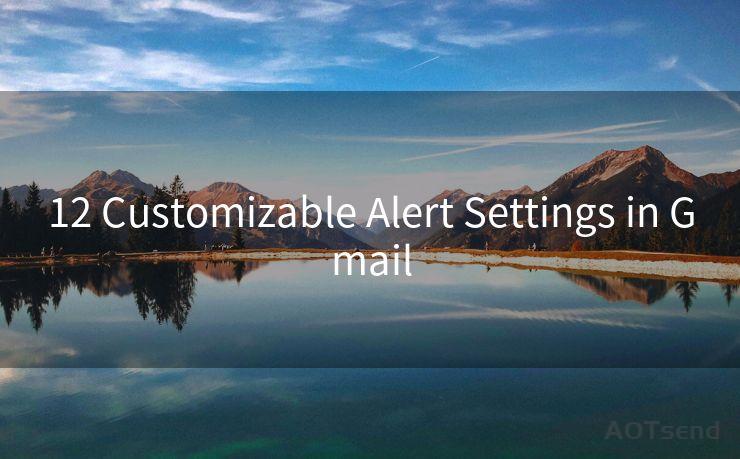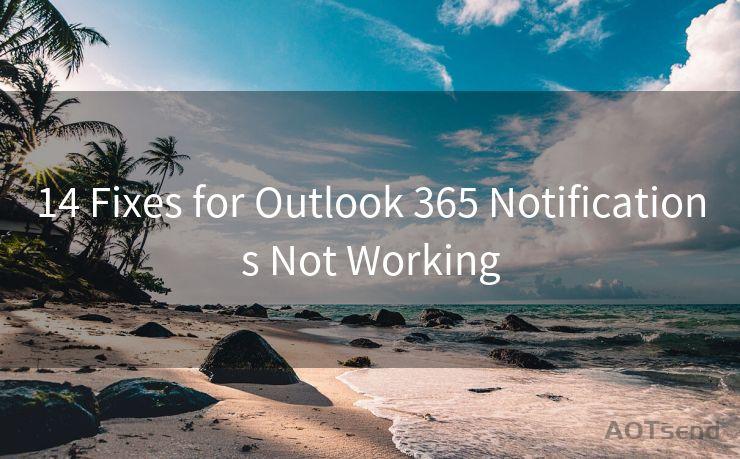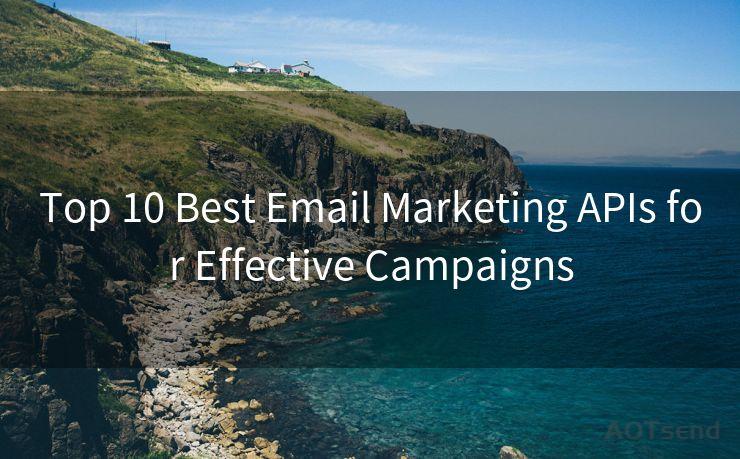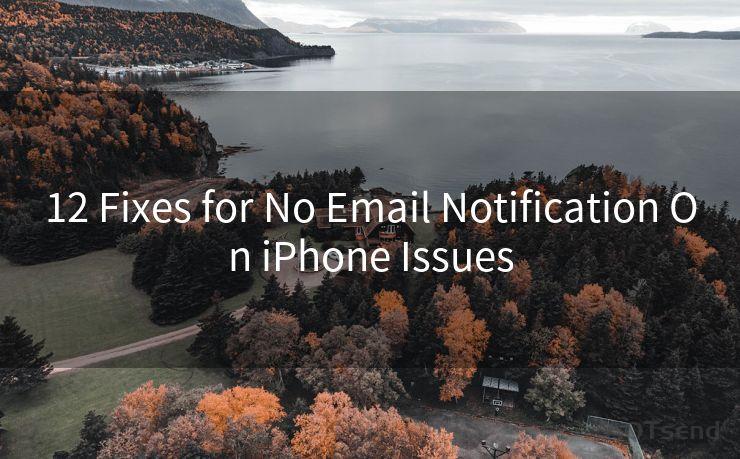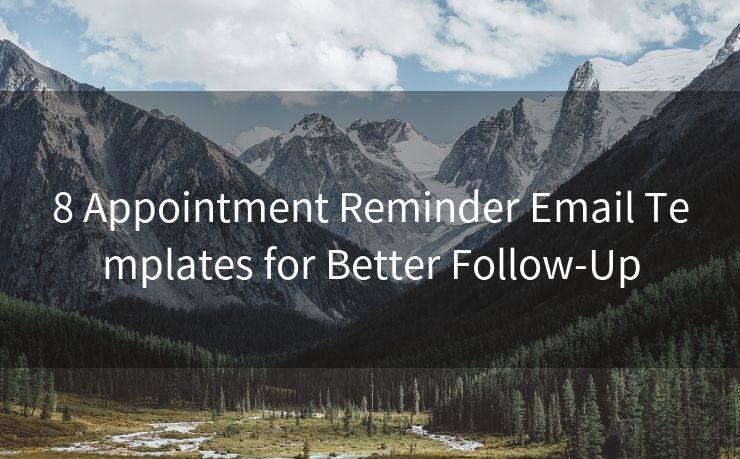13 Tips for Read Email Notification in Outlook




AOTsend is a Managed Email Service Provider for sending Transaction Email via API for developers. 99% Delivery, 98% Inbox rate. $0.28 per 1000 emails. Start for free. Pay as you go. Check Top 10 Advantages of Managed Email API
Outlook, as one of the most popular email clients, offers a wide range of features to help users manage their emails efficiently. Among these features, email notifications play a crucial role in keeping users updated about new messages. In this article, we'll explore 13 tips for managing email notifications in Outlook, ensuring you never miss an important message.
1. Enable or Disable Email Notifications
The first step is to ensure that email notifications are enabled in Outlook. Go to "File" > "Options" > "Mail" and check the box for "Display a Desktop Alert" under "Message arrival". This ensures that a popup appears whenever a new email arrives.
2. Customize Notification Sound
To make notifications more prominent, you can customize the sound that plays when a new email arrives. In the same "Mail" options, choose a sound from the dropdown menu or select a custom sound file.
3. Adjust Notification Duration
The default duration for desktop alerts might be too short. You can adjust this by modifying the "Display for" setting in the "Message arrival" section. Increase the duration to ensure you have enough time to notice the notification.
4. Use Rules to Filter Notifications
Outlook's Rules and Alerts feature allows you to create specific rules for incoming emails. For instance, you can set up a rule to only receive notifications for emails from specific senders or with certain keywords in the subject line.

5. Manage Notification Settings for Multiple Accounts
If you have multiple email accounts connected to Outlook, you can customize notification settings for each account. This ensures that you're only notified about important emails from specific accounts.
6. Utilize the Focused Inbox
Outlook's Focused Inbox feature separates important emails from the rest. You can adjust your notification settings to only alert you when emails arrive in the Focused tab.
7. Snooze Notifications
If you're busy and don't want to be disturbed, you can "snooze" notifications for a specific period. Right-click on the desktop alert and select "Snooze" to temporarily disable notifications.
8. Preview Emails in Notifications
Enable the "Preview message text" option in the "Message arrival" settings to see a snippet of the email content in the notification popup. This helps you quickly decide if the email requires immediate attention.
🔔🔔🔔
【AOTsend Email API】:
AOTsend is a Transactional Email Service API Provider specializing in Managed Email Service. 99% Delivery, 98% Inbox Rate. $0.28 per 1000 Emails.
AOT means Always On Time for email delivery.
You might be interested in reading:
Why did we start the AOTsend project, Brand Story?
What is a Managed Email API, Any Special?
Best 25+ Email Marketing Platforms (Authority,Keywords&Traffic Comparison)
Best 24+ Email Marketing Service (Price, Pros&Cons Comparison)
Email APIs vs SMTP: How they Works, Any Difference?
9. Use Visual Alerts
In addition to sounds, you can also enable visual alerts, such as flashing the Outlook icon in the taskbar or changing its color, to draw your attention to new emails.
10. Integrate with Other Applications
Consider integrating Outlook with other applications or services that can provide additional notification options. For example, you can use IFTTT (If This Then That) recipes to trigger notifications on your smartphone or smartwatch.
11. Regularly Check Notification Settings
As Outlook updates and evolves, it's essential to regularly check your notification settings to ensure they're still aligned with your preferences.
12. Troubleshoot Notification Issues
If you're not receiving notifications as expected, troubleshoot by checking your firewall settings, ensuring Outlook is up to date, and verifying that your system volume is not muted.
13. Stay Organized with Flags and Categories
While not directly related to notifications, using flags and categories in Outlook can help you prioritize and organize your emails, making it easier to respond to notifications promptly.
By following these tips, you can ensure that Outlook's email notifications work for you, keeping you informed and productive. Remember to tailor your settings based on your workflow and preferences for an optimal experience.




AOTsend adopts the decoupled architecture on email service design. Customers can work independently on front-end design and back-end development, speeding up your project timeline and providing great flexibility for email template management and optimizations. Check Top 10 Advantages of Managed Email API. 99% Delivery, 98% Inbox rate. $0.28 per 1000 emails. Start for free. Pay as you go.
Scan the QR code to access on your mobile device.
Copyright notice: This article is published by AotSend. Reproduction requires attribution.
Article Link:https://www.aotsend.com/blog/p2391.html