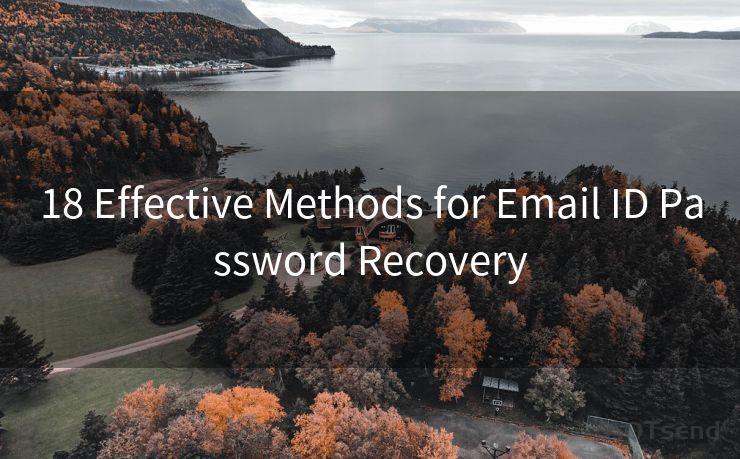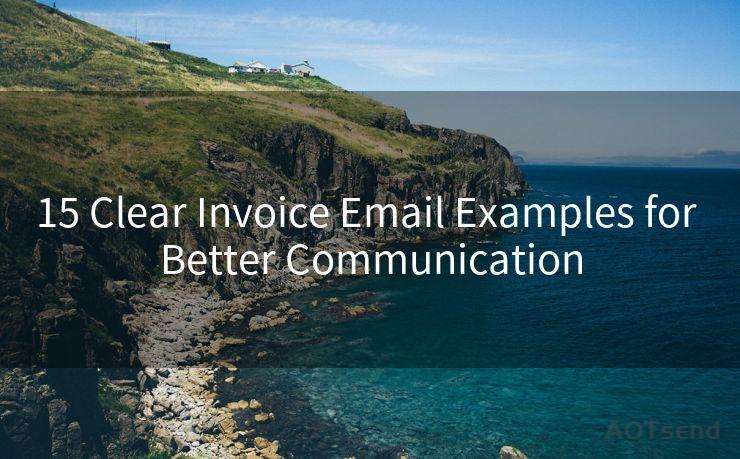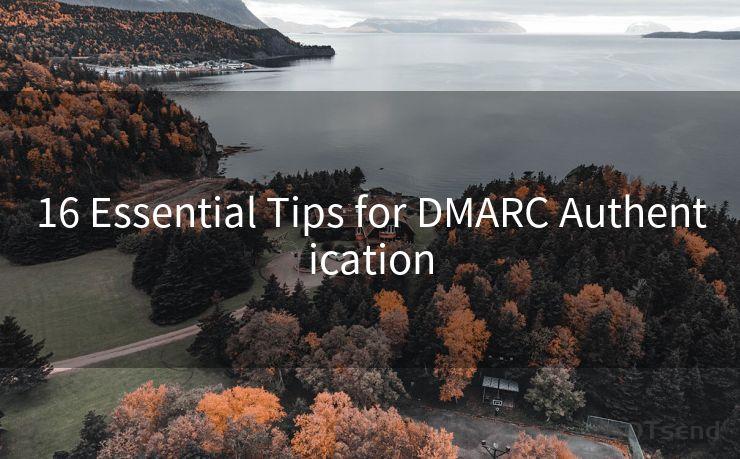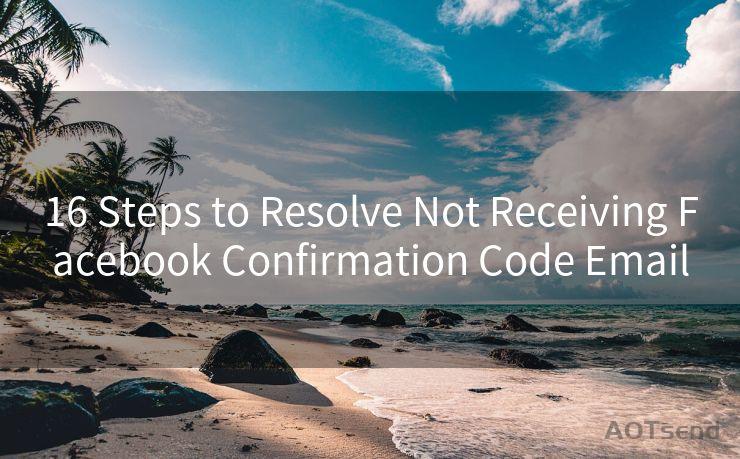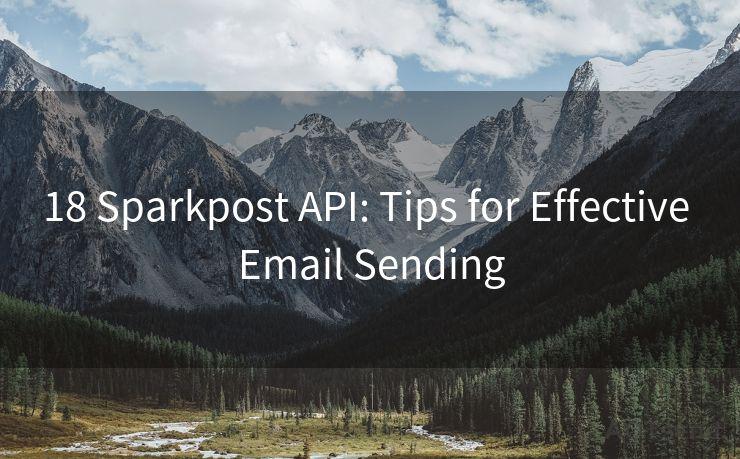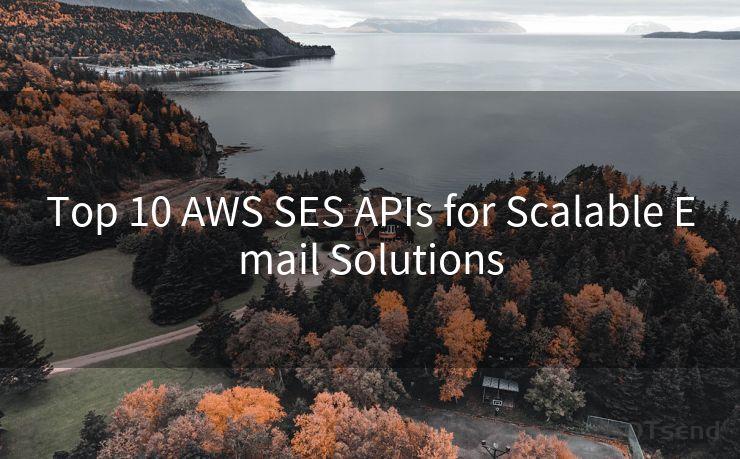15 Steps to Set Up Power Automate Email Reminders




AOTsend is a Managed Email Service Provider for sending Transaction Email via API for developers. 99% Delivery, 98% Inbox rate. $0.28 per 1000 emails. Start for free. Pay as you go. Check Top 10 Advantages of Managed Email API
In the fast-paced world of business, staying on top of your tasks and appointments can be challenging. That's where Power Automate comes in, helping you automate routine tasks like sending email reminders. In this blog, we'll guide you through the 15 steps to set up Power Automate email reminders, ensuring you never miss an important deadline again.
Step 1: Understanding Power Automate
Before we dive into the steps, it's crucial to understand what Power Automate is. Power Automate, formerly known as Microsoft Flow, is a service that helps you create automated workflows between your favorite apps and services to synchronize files, get notifications, collect data, and more.
Step 2: Logging Into Power Automate
Start by logging into your Power Automate account. If you don't have an account, you can sign up for free.
Step 3: Creating a New Flow
Once logged in, click on "Create" from the left navigation pane and select "Automated cloud flow" to start building your reminder system.
Step 4: Naming Your Flow
Give your flow a descriptive name, such as "Email Reminders," and provide a brief description if needed.
Step 5: Setting the Trigger
Choose the trigger that initiates your flow. For email reminders, you might select "When a new item is created" in a specific SharePoint list or "When a new email arrives" in your Outlook inbox.
Step 6: Configuring the Trigger Conditions
Specify the conditions under which the flow should be triggered. For instance, you might set it to activate only when a new item with a specific tag is added to your SharePoint list.
Step 7: Adding an Action
After setting the trigger, it's time to add an action. Click on "New step" and search for "Send an email."

Step 8: Configuring the Email Action
Fill out the email details, including the recipient, subject, and body of the email. You can use dynamic content from your trigger to personalize the message.
Step 9: Scheduling the Reminder
If you want to send reminders at specific intervals, you can use the "Delay" action to set a timer before sending the email.
Step 10: Testing the Flow
Before activating your flow, it's essential to test it. You can do this by manually triggering the flow and checking if the email reminder is sent correctly.
Step 11: Troubleshooting
If there are any issues with your flow, Power Automate provides detailed error messages to help you troubleshoot and fix the problem.
Step 12: Activating the Flow
Once you're satisfied with your flow's functionality, activate it by turning it on.
Step 13: Monitoring the Flow
Regularly monitor your flow's performance to ensure it's working as intended. Power Automate provides run history and analytics to help you with this.
Step 14: Optimizing the Flow
As your needs change, you can go back and optimize your flow by adding more actions, conditions, or even completely new branches.
Step 15: Sharing Your Flow
If you want to share your flow with others, Power Automate allows you to do so, enabling collaboration and making your automated processes more efficient.
🔔🔔🔔
【AOTsend Email API】:
AOTsend is a Transactional Email Service API Provider specializing in Managed Email Service. 99% Delivery, 98% Inbox Rate. $0.28 per 1000 Emails.
AOT means Always On Time for email delivery.
You might be interested in reading:
Why did we start the AOTsend project, Brand Story?
What is a Managed Email API, Any Special?
Best 25+ Email Marketing Platforms (Authority,Keywords&Traffic Comparison)
Best 24+ Email Marketing Service (Price, Pros&Cons Comparison)
Email APIs vs SMTP: How they Works, Any Difference?
By following these 15 steps, you can set up Power Automate email reminders to help you stay on top of your tasks and appointments. Remember, automation is a powerful tool, and with Power Automate, you can streamline your workflows and increase productivity.




AOTsend adopts the decoupled architecture on email service design. Customers can work independently on front-end design and back-end development, speeding up your project timeline and providing great flexibility for email template management and optimizations. Check Top 10 Advantages of Managed Email API. 99% Delivery, 98% Inbox rate. $0.28 per 1000 emails. Start for free. Pay as you go.
Scan the QR code to access on your mobile device.
Copyright notice: This article is published by AotSend. Reproduction requires attribution.
Article Link:https://www.aotsend.com/blog/p2413.html