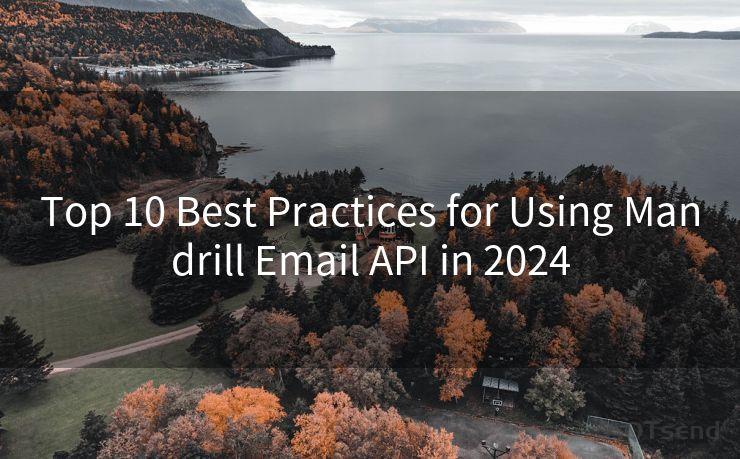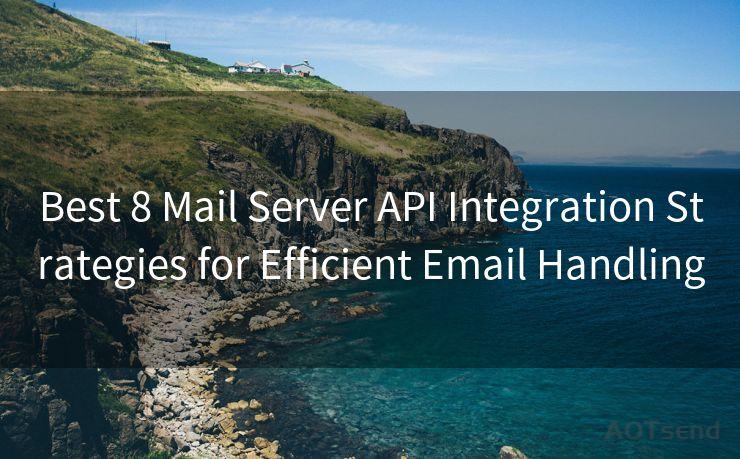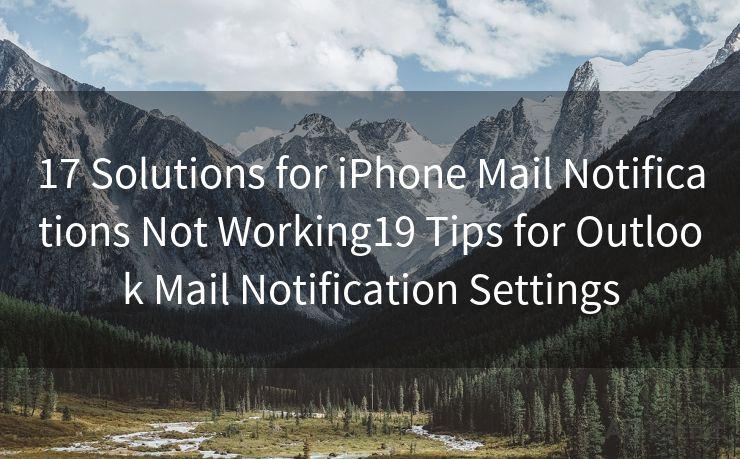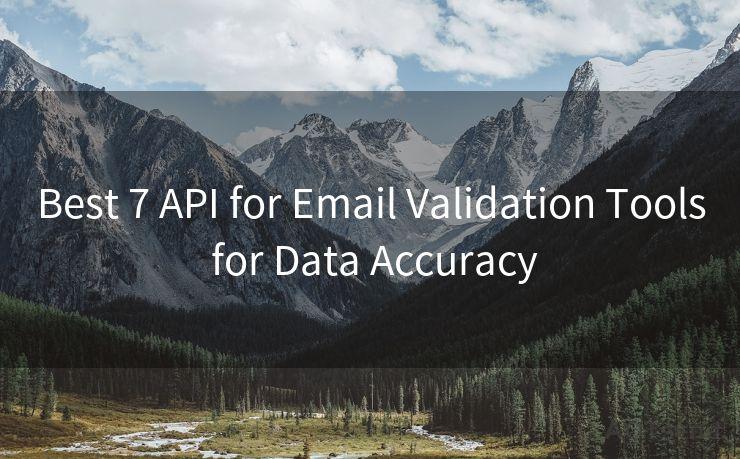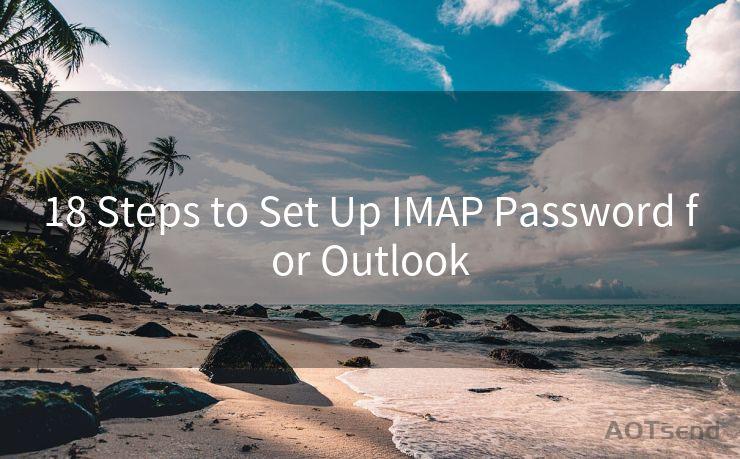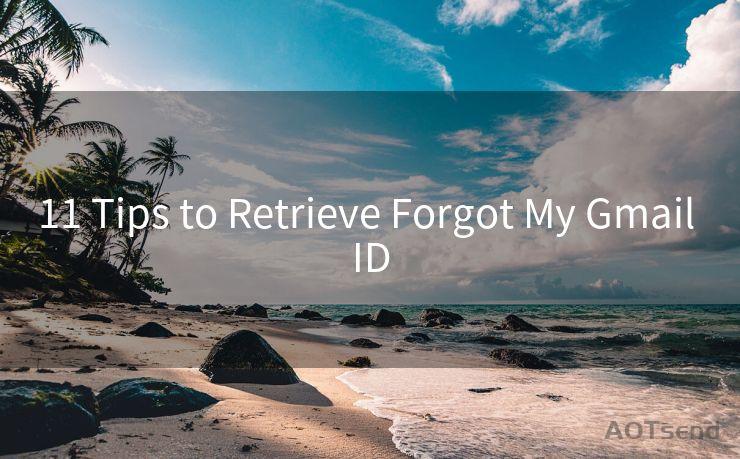19 Outlook Email Read Confirmation Techniques




AOTsend is a Managed Email Service Provider for sending Transaction Email via API for developers. 99% Delivery, 98% Inbox rate. $0.28 per 1000 emails. Start for free. Pay as you go. Check Top 10 Advantages of Managed Email API
In the fast-paced world of business communication, ensuring that your emails are not only received but also read and understood is crucial. Microsoft Outlook, being one of the most popular email clients, offers various features to help you confirm email receipt and reading. In this article, we explore 19 Outlook email read confirmation techniques to enhance your communication effectiveness.
1. Read Receipt Request
Outlook allows you to request a read receipt when sending an email. This feature prompts the recipient to send an automatic response once they open the message. To use this, compose your email, click "Options" in the ribbon, and then select "Request a Read Receipt".
2. Delivery Receipt Request
Similar to a read receipt, you can also request a delivery receipt. This confirms that your email has been successfully delivered to the recipient's inbox. This option is available under the same "Options" menu in the ribbon.
3. Tracking Pixels
Although not a native Outlook feature, you can embed a tracking pixel in your email. This is a tiny, invisible image that notifies you when the email is opened. However, this method has privacy concerns and may not work if the recipient's email client blocks images by default.
4. Follow-Up Flags
Use Outlook's follow-up flags to remind yourself or the recipient to respond. You can set a specific date and time for the reminder, ensuring timely communication.
5. Voting Buttons
Create voting buttons in your email to get quick feedback from recipients. This can be used as a simple confirmation mechanism for reading or agreeing to email content.
6. BCC for Confirmation
When sending an important email, consider using the Blind Carbon Copy (BCC) field to send a copy to yourself or a colleague. This way, you'll receive a notification when the email is opened, indicating that it has likely been read.

7. Utilize Outlook's Reminders
Set reminders for yourself to follow up on emails if you haven't received a response within a certain timeframe. This proactive approach ensures that no email falls through the cracks.
8. Clear and Concise Subject Lines
Crafting subject lines that are clear, concise, and to the point increases the likelihood of your email being opened and read. Avoid vague or misleading subjects.
9. Priority Flags
Marking your email as "High Importance" can draw the recipient's attention, increasing the chances of your message being read promptly.
10. Personalized Greetings
Starting your email with a personalized greeting makes the message more engaging and less likely to be ignored.
11. Concise and Relevant Content
Keep your email content concise, relevant, and to the point. Long, rambling emails are often ignored or skimmed through.
12. Call to Action
Include a clear call to action at the end of your email, specifying what you expect from the recipient.
13. Follow-Up Emails
If you don't receive a response, consider sending a polite follow-up email after a reasonable period.
14. Utilize Outlook's Search Folders
Create a search folder in Outlook to easily track emails that require read confirmations. This helps you stay organized and follow up promptly.
15. Shared Mailboxes
If you're part of a team, consider using a shared mailbox. This allows multiple team members to monitor and respond to emails, ensuring timely communication.
16. Conditional Formatting
Use Outlook's conditional formatting feature to highlight important emails. This visual cue can draw the recipient's attention and prompt a faster response.
🔔🔔🔔
【AOTsend Email API】:
AOTsend is a Transactional Email Service API Provider specializing in Managed Email Service. 99% Delivery, 98% Inbox Rate. $0.28 per 1000 Emails.
AOT means Always On Time for email delivery.
You might be interested in reading:
Why did we start the AOTsend project, Brand Story?
What is a Managed Email API, Any Special?
Best 25+ Email Marketing Platforms (Authority,Keywords&Traffic Comparison)
Best 24+ Email Marketing Service (Price, Pros&Cons Comparison)
Email APIs vs SMTP: How they Works, Any Difference?
17. Templates for Repeat Emails
Create templates for frequently sent emails. This saves time and ensures consistency in your communication.
18. Professional Signature
Include a professional signature with your contact information. This adds credibility to your emails and makes it easier for recipients to respond.
19. Regularly Update Your Contact List
Keep your contact list up to date to avoid bounced emails or undelivered messages. This ensures that your emails reach the intended recipients.
By implementing these 19 Outlook email read confirmation techniques, you can significantly improve the effectiveness of your business communication. Remember, the key is to strike a balance between being persistent and respectful of your recipients' time and privacy.




AOTsend adopts the decoupled architecture on email service design. Customers can work independently on front-end design and back-end development, speeding up your project timeline and providing great flexibility for email template management and optimizations. Check Top 10 Advantages of Managed Email API. 99% Delivery, 98% Inbox rate. $0.28 per 1000 emails. Start for free. Pay as you go.
Scan the QR code to access on your mobile device.
Copyright notice: This article is published by AotSend. Reproduction requires attribution.
Article Link:https://www.aotsend.com/blog/p2795.html