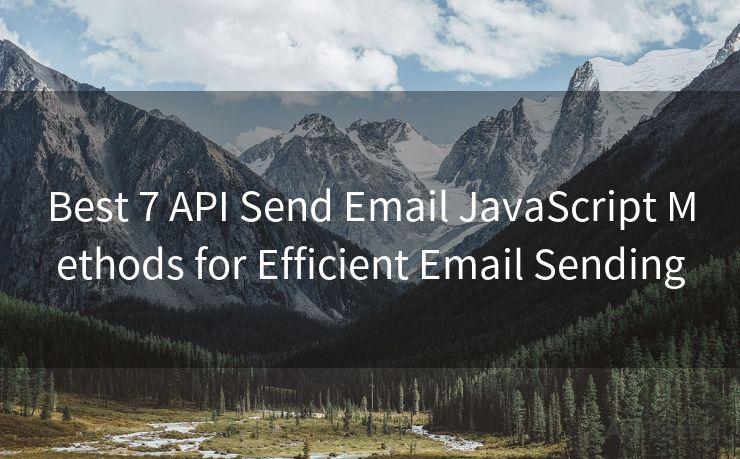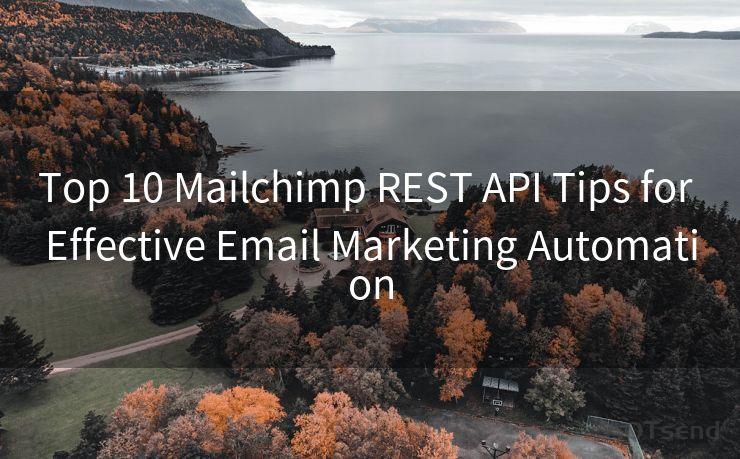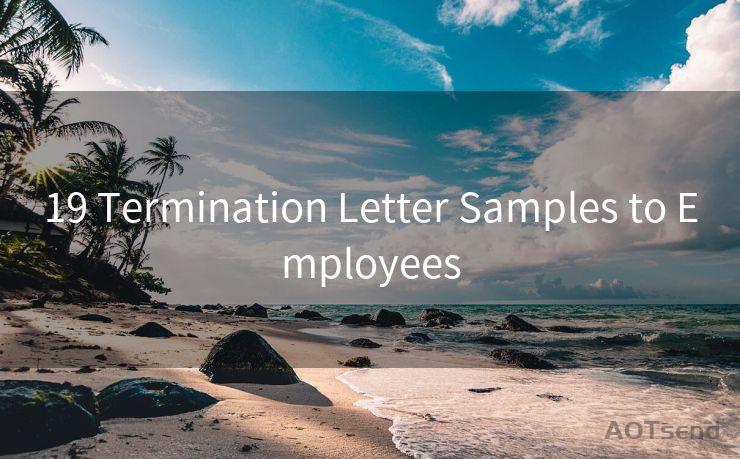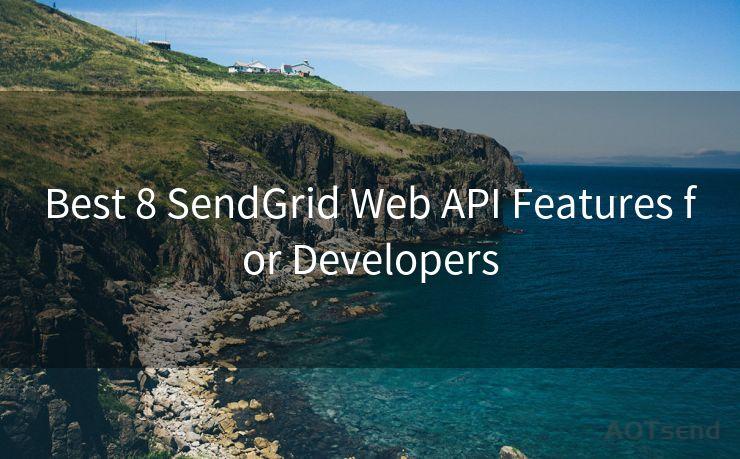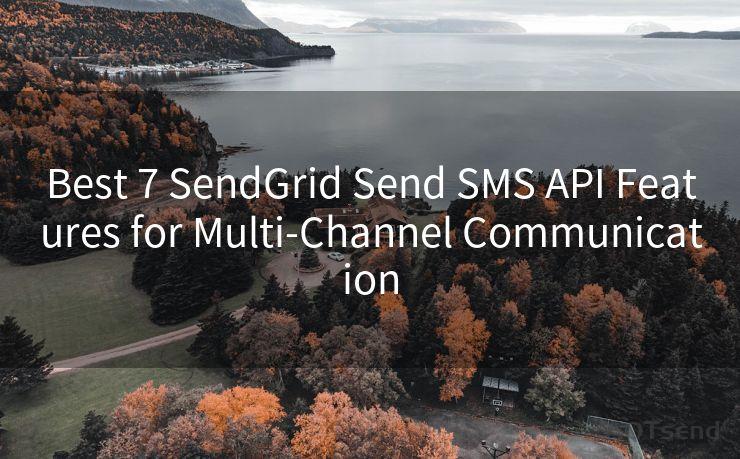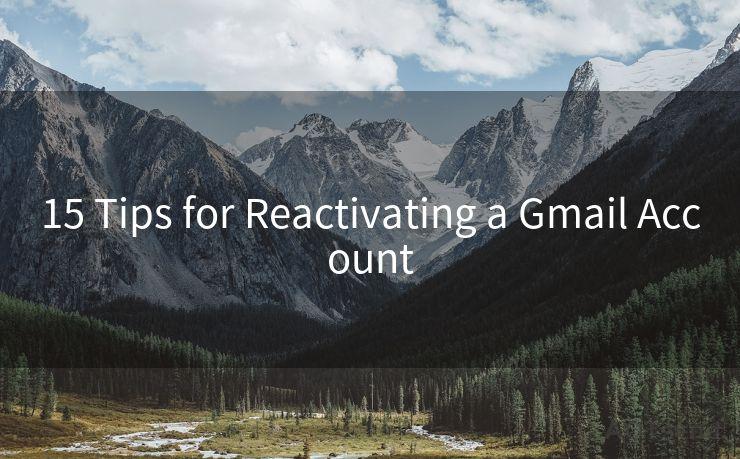18 Outlook 2016 Gmail 2 Factor Authentication Setup Guide




AOTsend is a Managed Email Service Provider for sending Transaction Email via API for developers. 99% Delivery, 98% Inbox rate. $0.28 per 1000 emails. Start for free. Pay as you go. Check Top 10 Advantages of Managed Email API
Introduction
In today's digital age, security is paramount, especially when it comes to email accounts that hold sensitive information. Two-factor authentication (2FA) adds an extra layer of security to your Gmail account, making it harder for unauthorized users to gain access. In this guide, we'll walk you through the 18 steps to set up 2FA in Outlook 2016 with your Gmail account.
1. Logging into Your Gmail Account
To begin, log into your Gmail account as you normally would. This is the first step in ensuring that your account is properly secured.
2. Accessing Google Account Settings
Once logged in, navigate to your Google Account settings. This is typically found by clicking on your profile picture in the top right corner and selecting "Google Account."
3. Navigating to Security Settings
Within your Google Account settings, find and click on the "Security" tab. This is where you'll manage your account's security features.
4. Enabling 2-Step Verification
In the Security settings, look for "2-Step Verification" and click on it. You'll be prompted to turn on this feature. 2-Step Verification requires you to enter a code from your phone in addition to your password when logging in.

5. Setting Up Your Phone
After enabling 2-Step Verification, you'll need to set up your phone. Google will guide you through the process of linking your mobile device.
6. Choosing Your Second Factor
You can choose to receive codes via text message, voice call, or use an authenticator app. For the highest level of security, we recommend using an authenticator app.
7-10. Configuring Outlook 2016
Now that 2FA is set up on your Gmail account, it's time to configure Outlook 2016. Open Outlook and go to File > Add Account. Enter your Gmail address and click Connect. When prompted for your password, you'll need to use an app-specific password generated in your Google Account security settings.
11-14. Generating an App-Specific Password
Go back to your Google Account security settings and navigate to the "App Passwords" section. Here, you can generate a unique password for Outlook 2016. Copy this password and use it when prompted in Outlook.
15. Finishing Outlook Setup
After entering the app-specific password, Outlook should successfully configure your Gmail account. You may be prompted to allow less secure apps, but with an app-specific password, this should not be necessary.
16. Testing Your Setup
Send yourself a test email from another account to ensure that everything is working properly. If you can send and receive emails without issue, your setup is likely correct.
17. Troubleshooting
If you encounter any problems, double-check your settings and ensure that you've followed all steps correctly. You can also refer to Google's support pages for additional help.
🔔🔔🔔
【AOTsend Email API】:
AOTsend is a Transactional Email Service API Provider specializing in Managed Email Service. 99% Delivery, 98% Inbox Rate. $0.28 per 1000 Emails.
AOT means Always On Time for email delivery.
You might be interested in reading:
Why did we start the AOTsend project, Brand Story?
What is a Managed Email API, Any Special?
Best 25+ Email Marketing Platforms (Authority,Keywords&Traffic Comparison)
Best 24+ Email Marketing Service (Price, Pros&Cons Comparison)
Email APIs vs SMTP: How they Works, Any Difference?
18. Keeping Your Account Secure
Remember to keep your authenticator app and app-specific passwords safe. Never share them with anyone, and consider changing them periodically for added security.
By following these steps, you've successfully set up 2-factor authentication for your Gmail account in Outlook 2016, greatly enhancing the security of your emails and personal information.




AOTsend adopts the decoupled architecture on email service design. Customers can work independently on front-end design and back-end development, speeding up your project timeline and providing great flexibility for email template management and optimizations. Check Top 10 Advantages of Managed Email API. 99% Delivery, 98% Inbox rate. $0.28 per 1000 emails. Start for free. Pay as you go.
Scan the QR code to access on your mobile device.
Copyright notice: This article is published by AotSend. Reproduction requires attribution.
Article Link:https://www.aotsend.com/blog/p3189.html