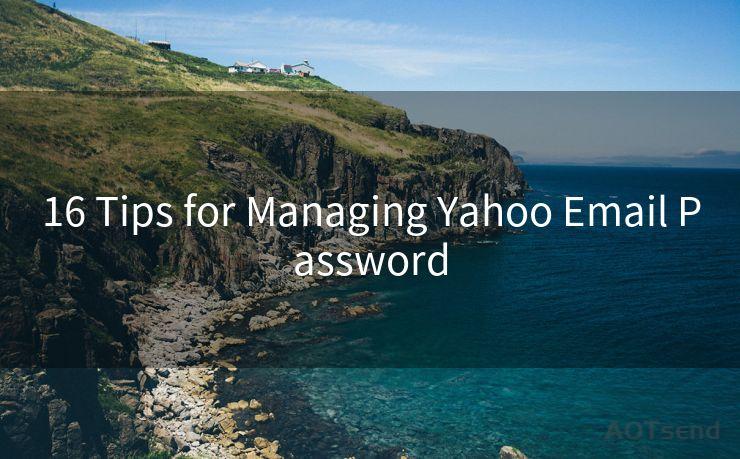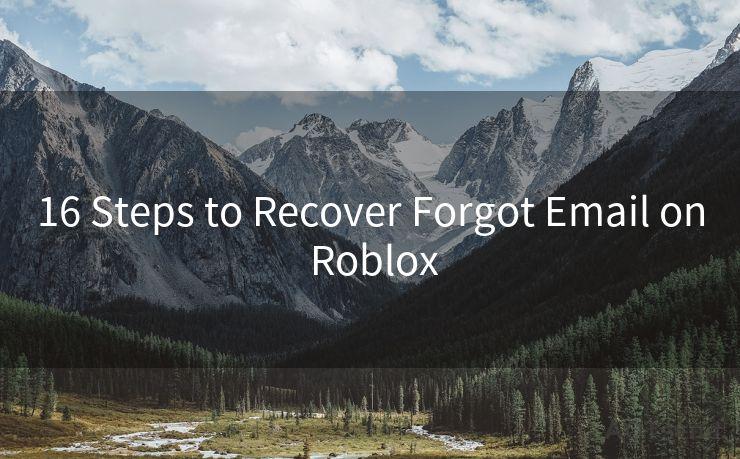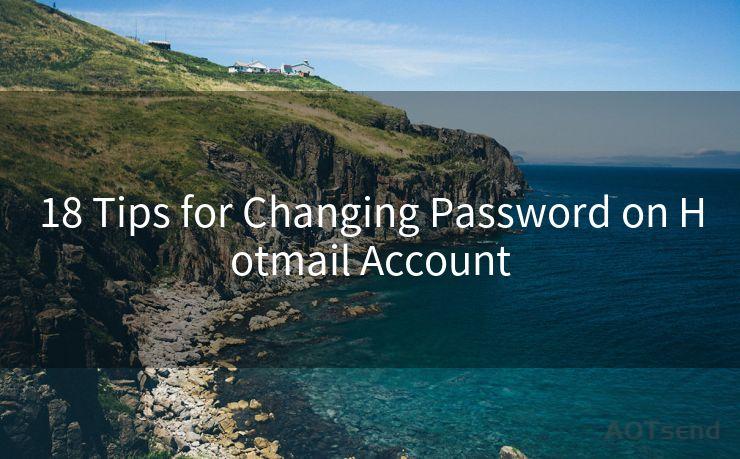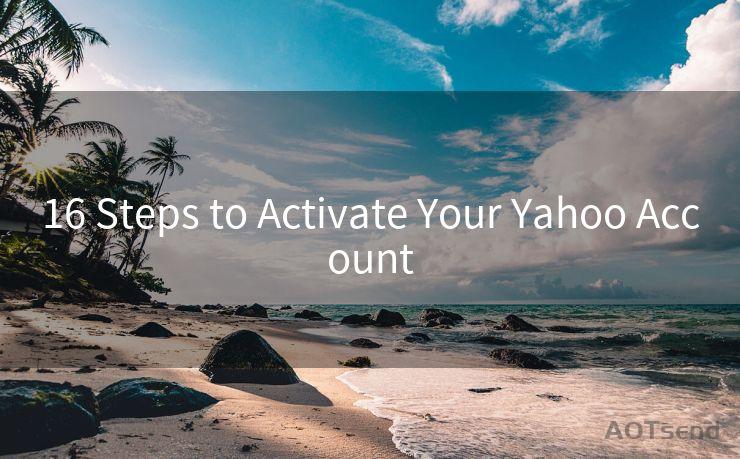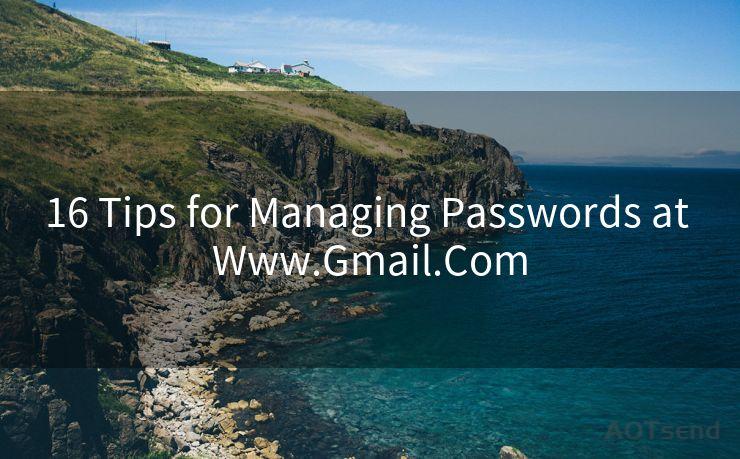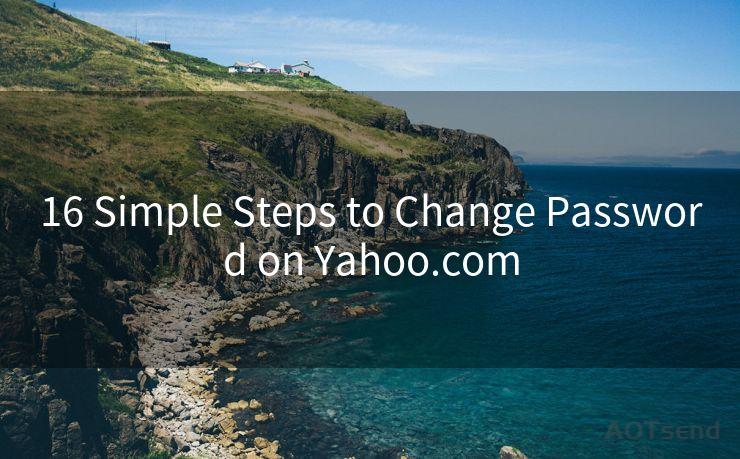19 Steps to Fix Office 365 Email Notifications Not Working




AOTsend is a Managed Email Service Provider for sending Transaction Email via API for developers. 99% Delivery, 98% Inbox rate. $0.28 per 1000 emails. Start for free. Pay as you go. Check Top 10 Advantages of Managed Email API
Office 365 has become an integral part of many businesses and personal workflows, but sometimes, users may encounter issues with email notifications not working as expected. This can be frustrating, especially when timely email alerts are critical for work or personal communication. Fortunately, there are several steps you can take to troubleshoot and resolve this problem. Here are 19 steps to fix Office 365 email notifications not working:
Step 1: Check Your Notification Settings
First, ensure that your Office 365 notification settings are correctly configured. Go to your Office 365 account settings and verify that email notifications are enabled for the desired events.
Step 2: Update Your App
Make sure you have the latest version of the Office 365 app installed on your device. Outdated apps can cause compatibility issues and affect notification functionality.
Step 3: Check Your Device Settings
Go to your device's settings and ensure that notifications for the Office 365 app are enabled. Sometimes, device-level notification settings can override app-specific settings.
Step 4: Verify Internet Connection
A stable internet connection is essential for receiving notifications. Check your internet connection and try restarting your router if necessary.
Step 5: Clear Cache and Cookies
Clearing the cache and cookies of your browser or app can sometimes resolve notification issues. This step helps eliminate any corrupted data that might be interfering with the notification system.
Step 6: Check Battery Optimization Settings
On some devices, battery optimization settings can affect app notifications. Ensure that Office 365 is not being restricted by these settings.
Step 7: Disable Do Not Disturb Mode
If your device is in Do Not Disturb mode, it may be blocking Office 365 notifications. Disable this mode to allow notifications to come through.
Step 8: Check for App Permissions
Ensure that the Office 365 app has the necessary permissions to send notifications on your device. You can check and modify these permissions in your device's settings.

Step 9: Restart Your Device
Sometimes, a simple restart of your device can resolve notification issues. Try restarting your phone, tablet, or computer and see if notifications start working again.
Step 10: Uninstall and Reinstall the App
If the problem persists, try uninstalling the Office 365 app and reinstalling it. This can help fix corrupted files or settings that may be causing notification issues.
Step 11: Check for Server Issues
Occasionally, Office 365 servers may experience outages or maintenance issues that affect notifications. Check the Office 365 service status page for any reported problems.
Step 12: Contact Your IT Administrator
If you're using Office 365 in a business environment, contact your IT administrator for assistance. They may have additional tools and insights to help resolve the issue.
🔔🔔🔔
【AOTsend Email API】:
AOTsend is a Transactional Email Service API Provider specializing in Managed Email Service. 99% Delivery, 98% Inbox Rate. $0.28 per 1000 Emails.
AOT means Always On Time for email delivery.
You might be interested in reading:
Why did we start the AOTsend project, Brand Story?
What is a Managed Email API, Any Special?
Best 25+ Email Marketing Platforms (Authority,Keywords&Traffic Comparison)
Best 24+ Email Marketing Service (Price, Pros&Cons Comparison)
Email APIs vs SMTP: How they Works, Any Difference?
Step 13: Verify Email Filters and Rules
Check your email filters and rules to ensure they're not accidentally blocking or redirecting notifications.
Step 14: Test Notifications with Another Account
Try logging into Office 365 with a different account to see if notifications work. This can help determine if the issue is account-specific or a broader problem.
Step 15: Check Third-Party Apps
If you're using third-party apps with Office 365, ensure they're not interfering with notifications. Disable or uninstall any suspicious apps and test notifications again.
Step 16: Examine Your Firewall Settings
Firewall settings on your device or network may be blocking Office 365 notifications. Review and adjust these settings as necessary.
Step 17: Use the Office 365 Support Center
The Office 365 Support Center provides a wealth of resources and troubleshooting guides. Visit the support center for additional help with notification issues.
Step 18: Consider a Factory Reset
As a last resort, you may consider performing a factory reset on your device. This step should be taken with caution, as it will erase all data on your device. Make sure to backup important information before proceeding.
Step 19: Stay Updated
Keep your Office 365 subscription and app up to date. Microsoft continuously releases updates to improve functionality and fix bugs, so staying updated is crucial for optimal performance.
By following these 19 steps, you should be able to resolve most Office 365 email notification issues. Remember to check back regularly for updates and patches from Microsoft to ensure your Office 365 experience remains smooth and efficient.




AOTsend adopts the decoupled architecture on email service design. Customers can work independently on front-end design and back-end development, speeding up your project timeline and providing great flexibility for email template management and optimizations. Check Top 10 Advantages of Managed Email API. 99% Delivery, 98% Inbox rate. $0.28 per 1000 emails. Start for free. Pay as you go.
Scan the QR code to access on your mobile device.
Copyright notice: This article is published by AotSend. Reproduction requires attribution.
Article Link:https://www.aotsend.com/blog/p3543.html