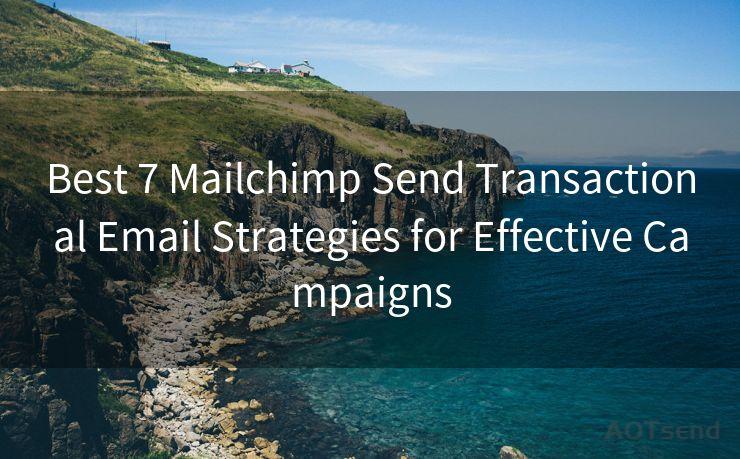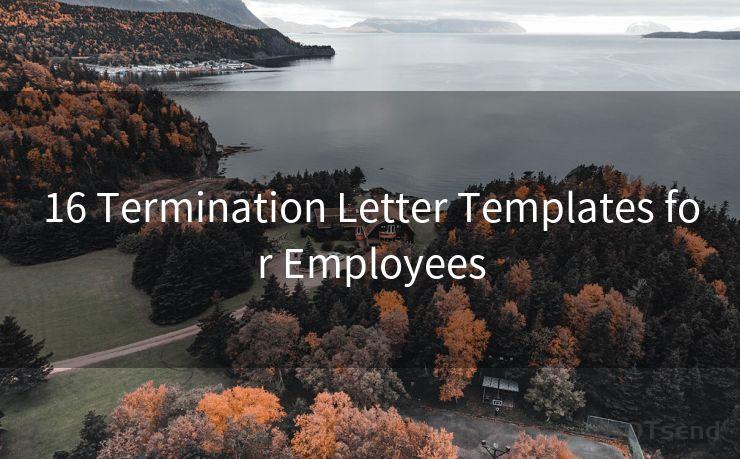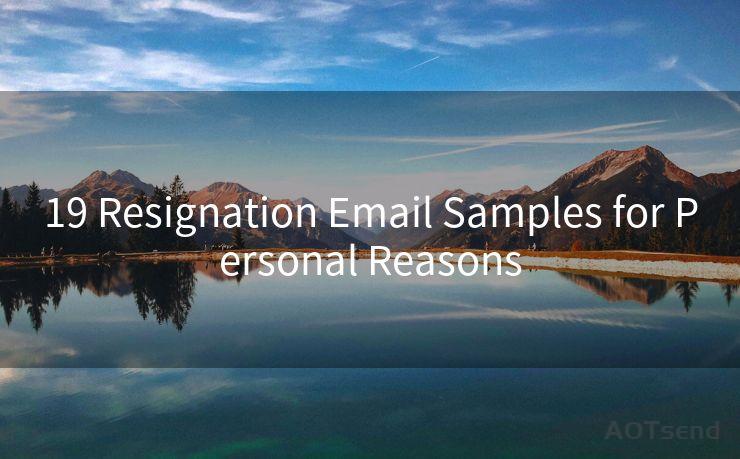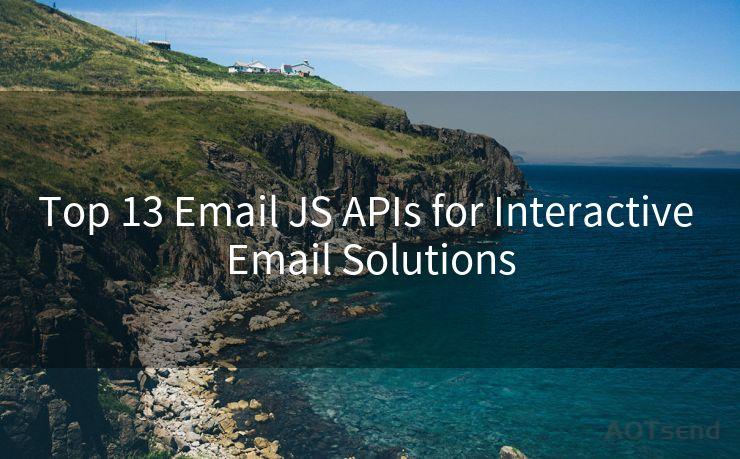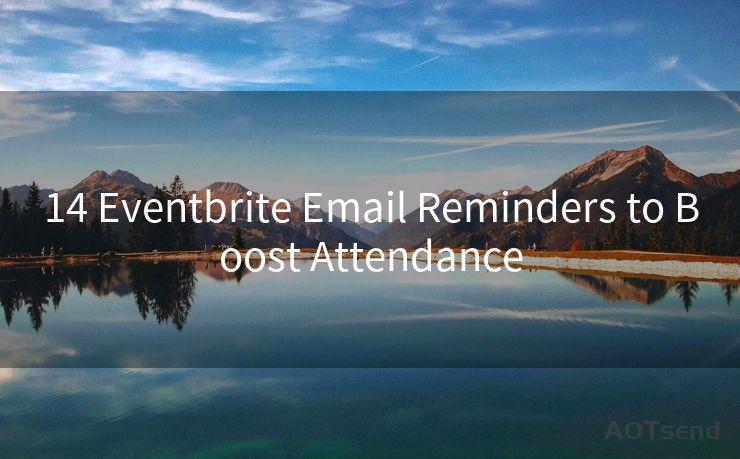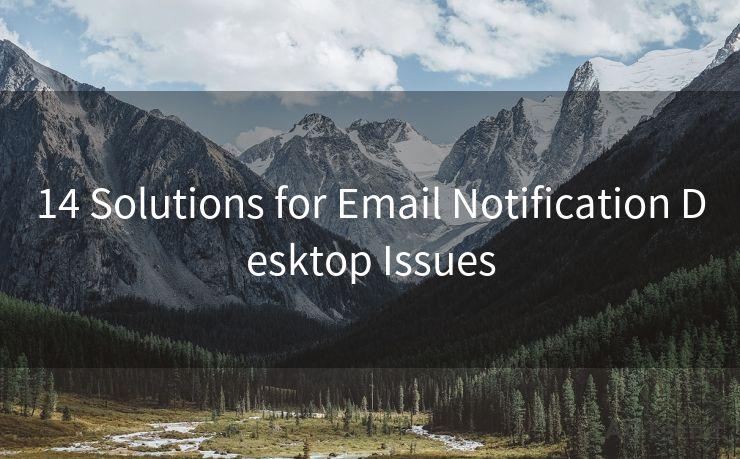12 Steps to Set Up "New Subscriber Notification Mailchimp"




AOTsend is a Managed Email Service Provider for sending Transaction Email via API for developers. 99% Delivery, 98% Inbox rate. $0.28 per 1000 emails. Start for free. Pay as you go. Check Top 10 Advantages of Managed Email API
When it comes to email marketing, Mailchimp is one of the most popular platforms used by marketers. Its user-friendly interface and robust features make it a top choice for managing email lists and campaigns. One useful feature of Mailchimp is the ability to set up new subscriber notifications, allowing you to stay updated whenever someone new joins your list. In this blog post, we'll outline the 12 steps to set up new subscriber notifications in Mailchimp.
Step 1: Login to Mailchimp
Start by logging into your Mailchimp account. Once logged in, you'll see your Mailchimp dashboard.
Step 2: Navigate to Lists
From the dashboard, navigate to the "Lists" section. Here, you'll find all the email lists you've created in Mailchimp.
Step 3: Select Your List
Choose the list for which you want to set up new subscriber notifications. Click on the list name to access its settings.
Step 4: Go to Settings
Within the list's dashboard, locate and click on the "Settings" tab. This will bring you to a page where you can manage various aspects of your list.
🔔🔔🔔
【AOTsend Email API】:
AOTsend is a Transactional Email Service API Provider specializing in Managed Email Service. 99% Delivery, 98% Inbox Rate. $0.28 per 1000 Emails.
AOT means Always On Time for email delivery.
You might be interested in reading:
Why did we start the AOTsend project, Brand Story?
What is a Managed Email API, Any Special?
Best 25+ Email Marketing Platforms (Authority,Keywords&Traffic Comparison)
Best 24+ Email Marketing Service (Price, Pros&Cons Comparison)
Email APIs vs SMTP: How they Works, Any Difference?
Step 5: Find Notification Settings
Scroll down to the "Notification Settings" section. This is where you can configure your new subscriber notifications.
Step 6: Enable New Subscriber Notification
In the "Notification Settings," you'll find an option to enable or disable new subscriber notifications. Make sure this option is enabled.
Step 7: Configure Notification Details
Once enabled, you can configure the details of the notification. This includes selecting who should receive the notifications (e.g., the list owner or specific email addresses) and customizing the message content.
Step 8: Save Your Settings
After configuring your notifications, don't forget to save your settings. Look for the "Save Changes" or similar button at the bottom of the page.
Step 9: Test Your Settings
To ensure your notifications are working correctly, you can add a test subscriber to your list and check if the notification is sent as expected.
Step 10: Monitor and Adjust
Periodically check your notifications to ensure they're working properly. If needed, you can always go back to the settings and make adjustments.
Step 11: Stay Compliant
Remember to stay compliant with email marketing best practices, including getting explicit permission from subscribers before sending them emails.
Step 12: Enjoy Your Automated Notifications
With your new subscriber notifications set up, you can now sit back and relax, knowing that you'll be automatically notified whenever someone new joins your list.
By following these 12 steps, you've successfully set up new subscriber notifications in Mailchimp. This powerful feature keeps you informed and engaged with your audience, allowing you to promptly welcome new subscribers and build stronger relationships with them. Stay tuned for more Mailchimp tips and tricks to help you maximize your email marketing efforts!





AOTsend adopts the decoupled architecture on email service design. Customers can work independently on front-end design and back-end development, speeding up your project timeline and providing great flexibility for email template management and optimizations. Check Top 10 Advantages of Managed Email API. 99% Delivery, 98% Inbox rate. $0.28 per 1000 emails. Start for free. Pay as you go.
Scan the QR code to access on your mobile device.
Copyright notice: This article is published by AotSend. Reproduction requires attribution.
Article Link:https://www.aotsend.com/blog/p4026.html