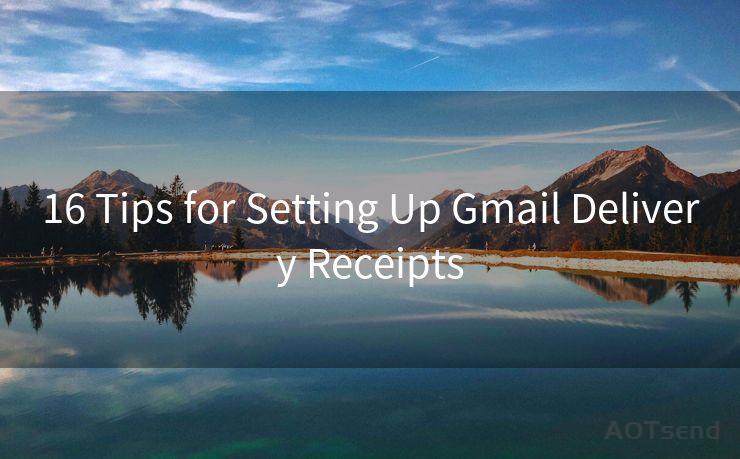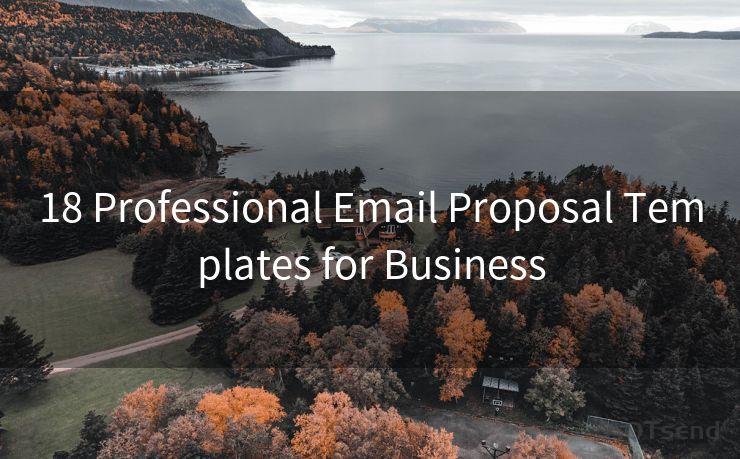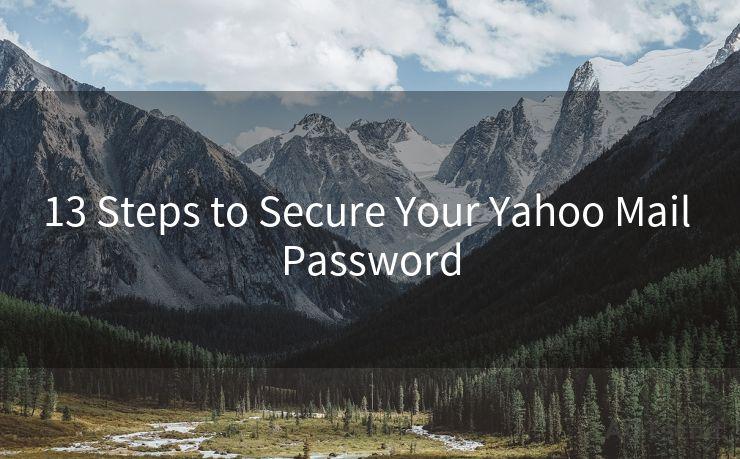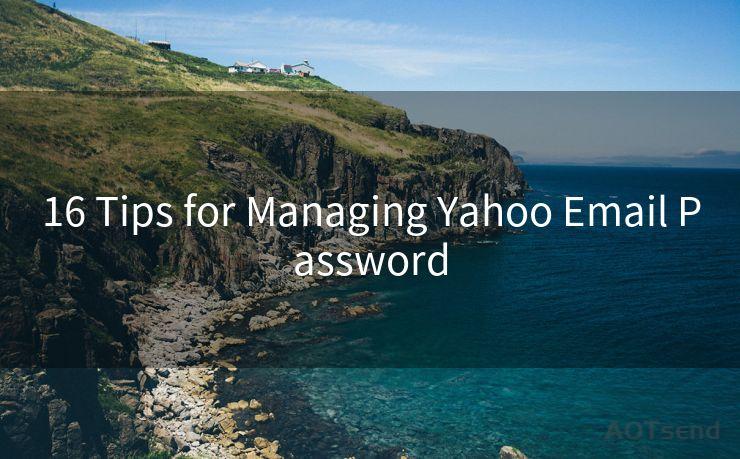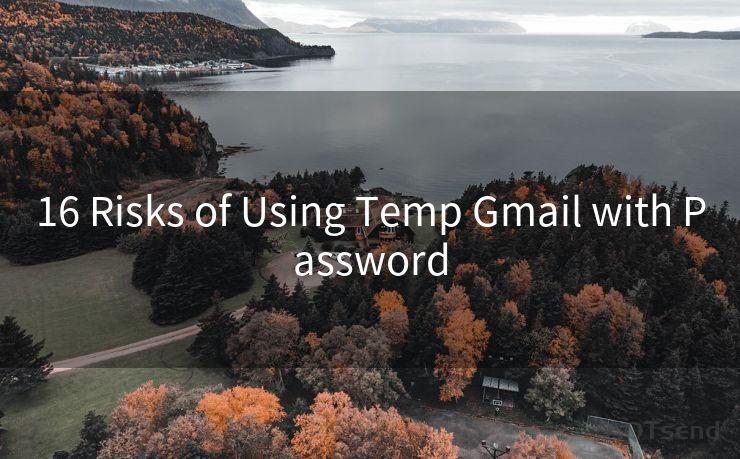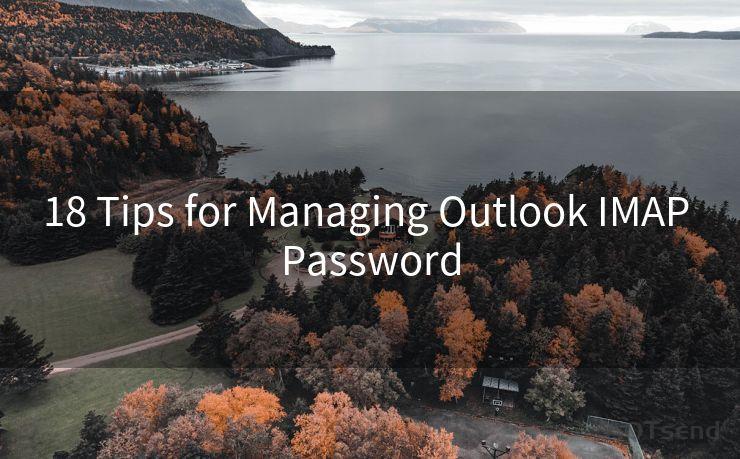8 Steps to Set Up Salesforce Scheduled Flow Email Alerts




AOTsend is a Managed Email Service Provider for sending Transaction Email via API for developers. 99% Delivery, 98% Inbox rate. $0.28 per 1000 emails. Start for free. Pay as you go. Check Top 10 Advantages of Managed Email API
Salesforce, the leading CRM platform, offers robust automation features that streamline business processes. Among these, Scheduled Flows stand out as a powerful tool for automating tasks and sending email alerts based on specific criteria. In this article, we'll guide you through the eight steps to set up Salesforce Scheduled Flow email alerts, ensuring you can leverage this functionality to its fullest potential.
Step 1: Understanding Salesforce Flows
Before diving into the setup, it's crucial to understand what Salesforce Flows are. Flows are visual representations of business processes that allow you to automate tasks, decisions, and data updates within Salesforce. Scheduled Flows, in particular, are flows that run on a predefined schedule, making them ideal for periodic tasks like sending email alerts.
Step 2: Accessing the Flow Builder
To create a Scheduled Flow, you first need to access the Flow Builder in Salesforce. Navigate to the "Flows" section under "Process Automation" in the Setup menu.
Step 3: Creating a New Flow
In the Flow Builder, click "New Flow" and select the "Scheduled-Triggered Flow" template. This will be the foundation for your automated email alerts.
Step 4: Defining the Flow Properties
Give your flow a descriptive name and provide a brief description. Set the start time and frequency for your Scheduled Flow. For example, if you want to send weekly reports, you would set the flow to run every week at a specific time.
Step 5: Building the Flow Logic
Using the Flow Builder's intuitive drag-and-drop interface, construct the logic for your flow. This typically involves adding decision elements, assignment tasks, and other actions. For email alerts, you'll focus on the "Send Email" action.
Step 6: Configuring the Email Alert
Within the "Send Email" action, specify the recipient, subject, and body of the email. You can use dynamic content from Salesforce records to personalize the message.

Step 7: Activating and Scheduling the Flow
Once your flow logic is complete, activate the flow and confirm the schedule. Salesforce will now automatically execute the flow and send email alerts according to the defined schedule.
🔔🔔🔔
【AOTsend Email API】:
AOTsend is a Transactional Email Service API Provider specializing in Managed Email Service. 99% Delivery, 98% Inbox Rate. $0.28 per 1000 Emails.
AOT means Always On Time for email delivery.
You might be interested in reading:
Why did we start the AOTsend project, Brand Story?
What is a Managed Email API, Any Special?
Best 25+ Email Marketing Platforms (Authority,Keywords&Traffic Comparison)
Best 24+ Email Marketing Service (Price, Pros&Cons Comparison)
Email APIs vs SMTP: How they Works, Any Difference?
Step 8: Testing and Monitoring
It's essential to test your Scheduled Flow to ensure it functions as intended. Monitor the flow's execution and adjust as necessary. Regular monitoring also helps identify any issues that may arise and allows for timely resolutions.
By following these eight steps, you can successfully set up Salesforce Scheduled Flow email alerts, enhancing your organization's efficiency and communication. Remember to revisit and optimize your flows periodically to align with evolving business needs.
Implementing these steps will not only streamline your business processes but also ensure that critical information is communicated promptly and effectively through automated email alerts.




AOTsend adopts the decoupled architecture on email service design. Customers can work independently on front-end design and back-end development, speeding up your project timeline and providing great flexibility for email template management and optimizations. Check Top 10 Advantages of Managed Email API. 99% Delivery, 98% Inbox rate. $0.28 per 1000 emails. Start for free. Pay as you go.
Scan the QR code to access on your mobile device.
Copyright notice: This article is published by AotSend. Reproduction requires attribution.
Article Link:https://www.aotsend.com/blog/p4270.html