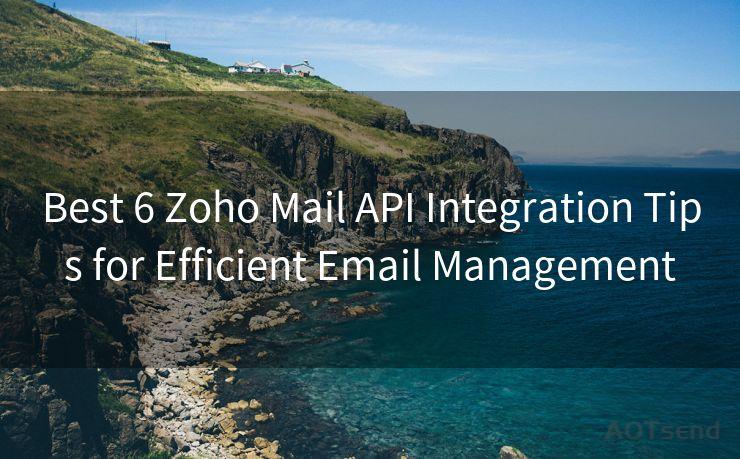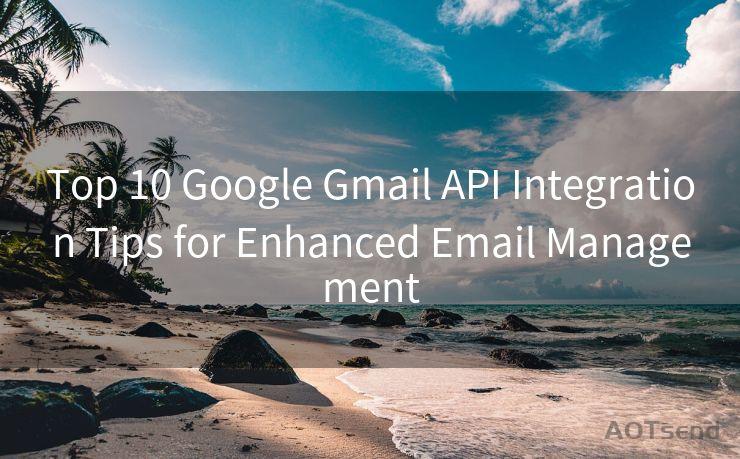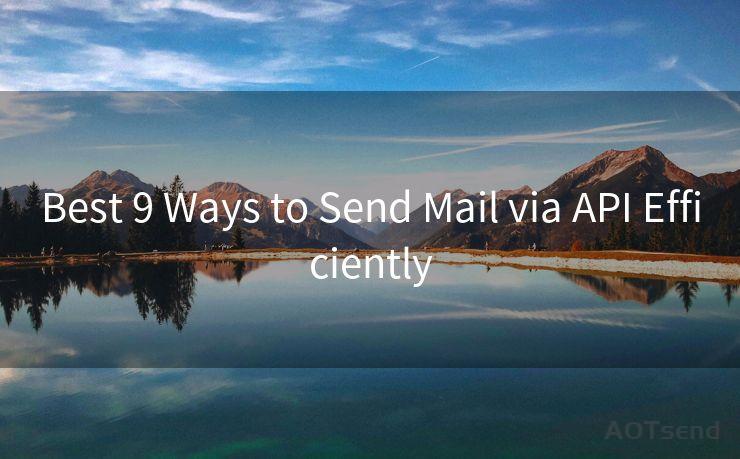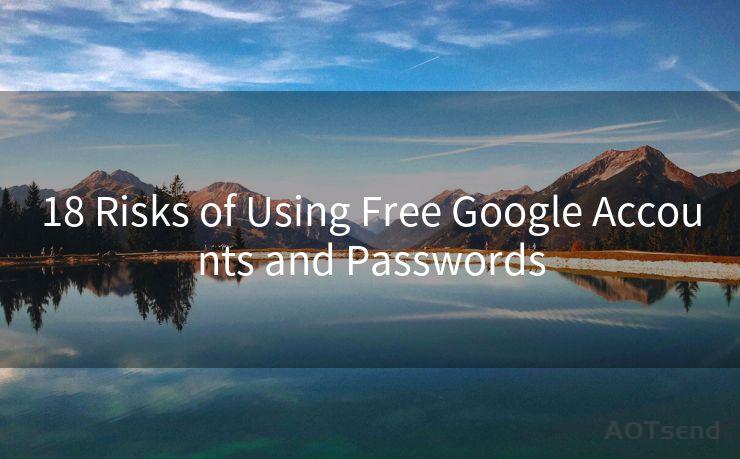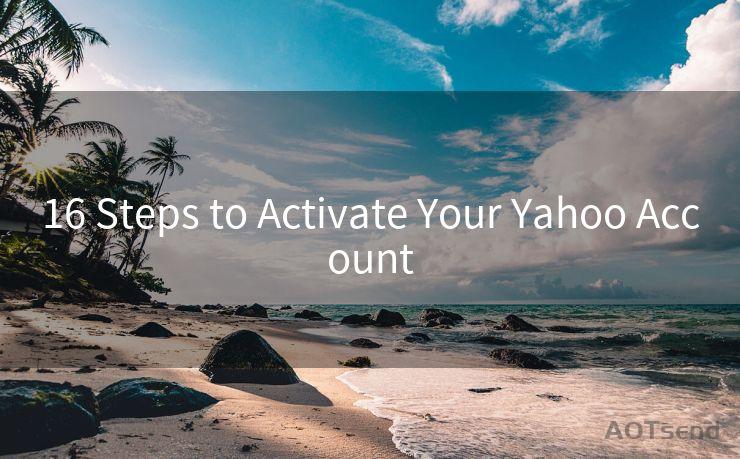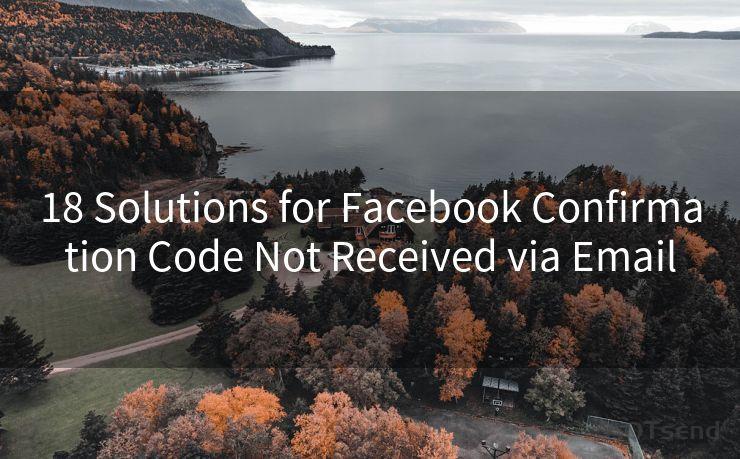18 Steps to Get Email Notifications from Slack




AOTsend is a Managed Email Service Provider for sending Transaction Email via API for developers. 99% Delivery, 98% Inbox rate. $0.28 per 1000 emails. Start for free. Pay as you go. Check Top 10 Advantages of Managed Email API
In the fast-paced world of business communication, Slack has become an invaluable tool for teams to stay connected and collaborate efficiently. However, sometimes it's crucial to receive notifications outside of the Slack app, especially when you're away from your desk or not actively checking the app. Email notifications from Slack can bridge that gap, ensuring you're always in the loop. Here are 18 steps to set up and manage email notifications from Slack.

Step 1: Log in to Slack
Start by logging into your Slack account on the web or desktop app.
Step 2: Navigate to Notification Settings
Click on your workspace name in the top left corner, then select "Preferences" from the dropdown menu. From there, choose "Notifications."
Step 3: Understand Notification Options
Familiarize yourself with the various notification settings. You'll see options for desktop, mobile, and email notifications.
Step 4: Enable Email Notifications
Scroll down to the "Email" section and check the box labeled "Send me email notifications."
Step 5: Customize Your Email Notifications
Slack allows you to customize the frequency and types of messages you receive via email. Decide if you want notifications for all messages, mentions & reactions only, or nothing at all.
Step 6: Set Your Email Delivery Schedule
Choose when you want to receive email notifications: immediately, hourly, or daily.
Step 7: Manage Your Email Preferences
You can further fine-tune your email preferences by selecting which channels and conversations trigger notifications.
Step 8: Verify Your Email Address
Ensure that Slack has your correct email address on file. This is where your notifications will be sent.
Step 9: Test Your Notifications
After setting up your preferences, send a test message to yourself or ask a teammate to mention you in a channel to ensure notifications are working.
Step 10: Adjust as Needed
If your initial settings aren't to your liking, don't hesitate to go back and adjust them until you find the perfect balance.
Step 11: Keep an Eye on Your Inbox
Regularly check your email to stay up to date with Slack notifications. Consider creating a separate folder or label for Slack emails to keep them organized.
Step 12: Use the "Do Not Disturb" Feature
If you don't want to be disturbed during certain hours, utilize Slack's "Do Not Disturb" feature to pause notifications.
Step 13: Troubleshoot Issues
If you're not receiving notifications as expected, check your spam folder, verify your email settings, and ensure Slack's servers aren't experiencing any issues.
Step 14: Stay Updated on Slack Changes
Slack occasionally updates its features and interface. Keep an eye on Slack's blog or social media channels for any relevant updates that might affect your notification settings.
Step 15: Utilize Slack's Help Center
If you encounter any problems or have questions about notifications, Slack's Help Center is a great resource for solutions and guidance.
Step 16: Consider Additional Integrations
For more advanced notification options, explore third-party integrations that can enhance your Slack experience.
Step 17: Balance Email and In-App Notifications
Remember, email notifications are just one part of your overall notification strategy. Strike a balance between email and in-app alerts to avoid information overload.
Step 18: Enjoy the Convenience of Email Notifications
By following these steps, you've set up Slack to keep you informed even when you're away from the app. Enjoy the peace of mind that comes with knowing you'll never miss an important message again.
By mastering these 18 steps, you'll ensure that Slack's email notifications work for you, not against you, helping you stay connected and productive no matter where you are.
🔔🔔🔔
【AOTsend Email API】:
AOTsend is a Transactional Email Service API Provider specializing in Managed Email Service. 99% Delivery, 98% Inbox Rate. $0.28 per 1000 Emails.
AOT means Always On Time for email delivery.
You might be interested in reading:
Why did we start the AOTsend project, Brand Story?
What is a Managed Email API, Any Special?
Best 25+ Email Marketing Platforms (Authority,Keywords&Traffic Comparison)
Best 24+ Email Marketing Service (Price, Pros&Cons Comparison)
Email APIs vs SMTP: How they Works, Any Difference?




AOTsend adopts the decoupled architecture on email service design. Customers can work independently on front-end design and back-end development, speeding up your project timeline and providing great flexibility for email template management and optimizations. Check Top 10 Advantages of Managed Email API. 99% Delivery, 98% Inbox rate. $0.28 per 1000 emails. Start for free. Pay as you go.
Scan the QR code to access on your mobile device.
Copyright notice: This article is published by AotSend. Reproduction requires attribution.
Article Link:https://www.aotsend.com/blog/p4382.html