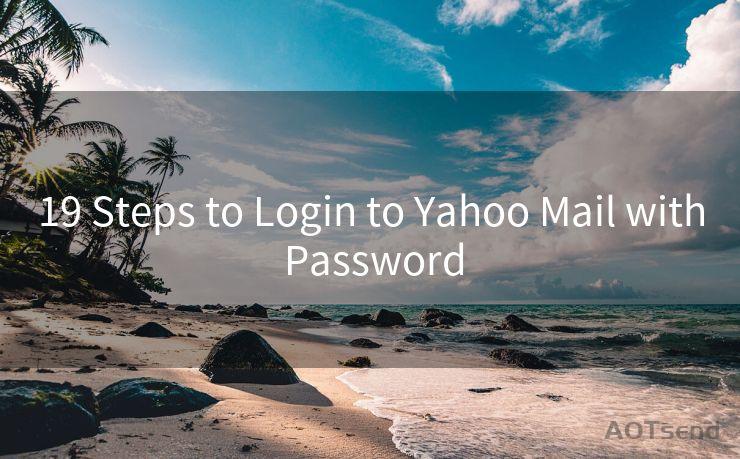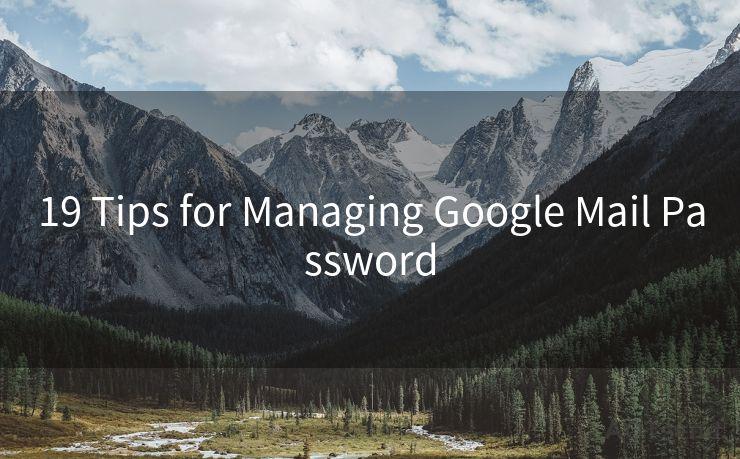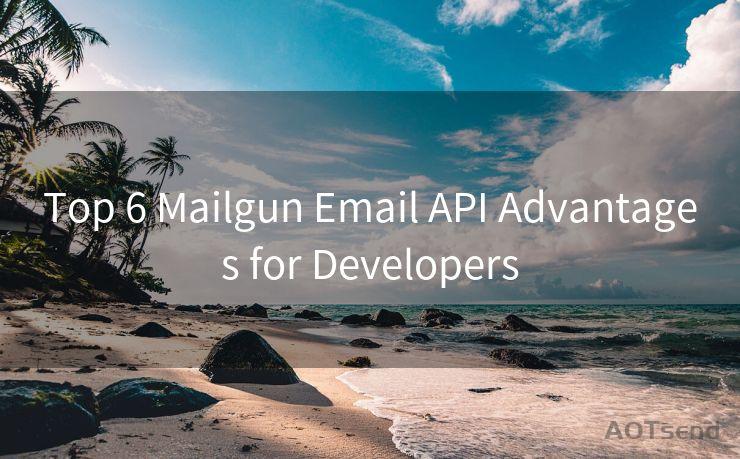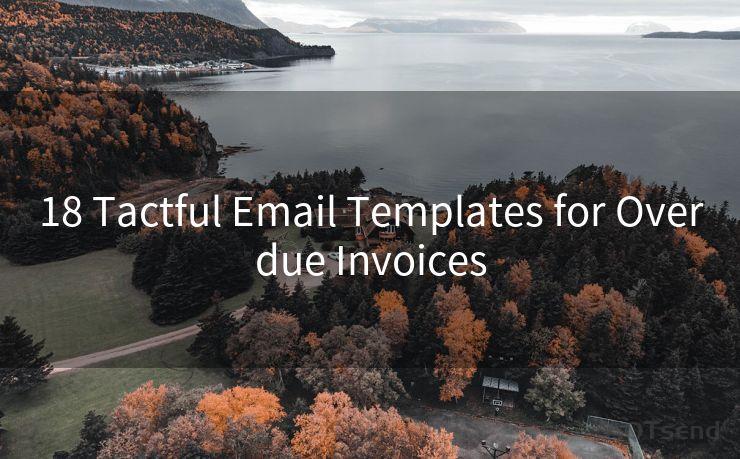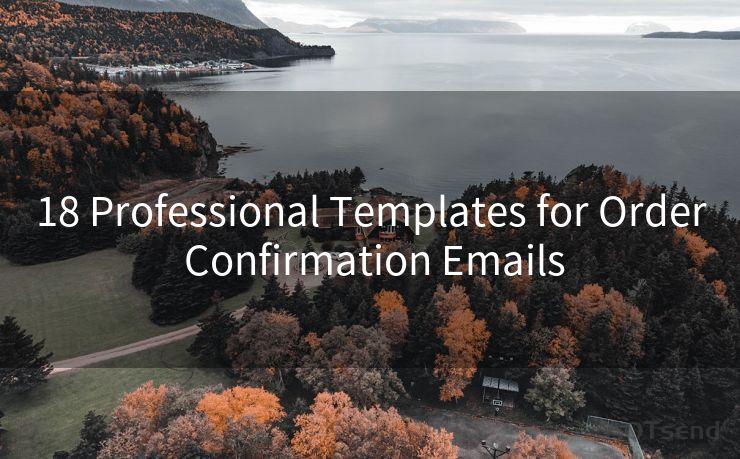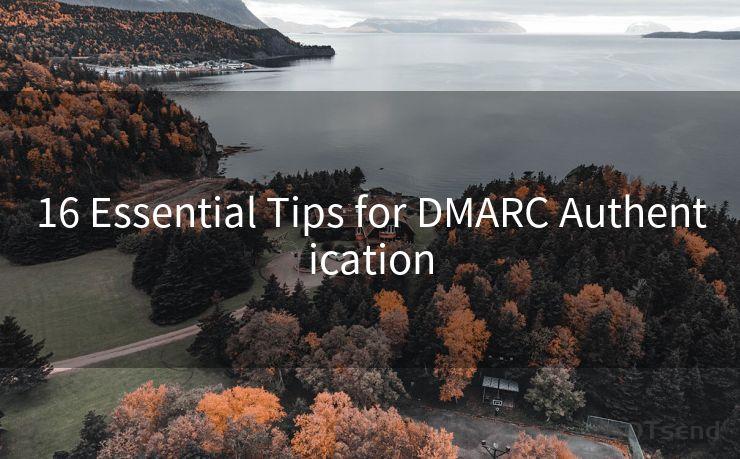14 Xfinity Email Notifications Setup Guide




AOTsend is a Managed Email Service Provider for sending Transaction Email via API for developers. 99% Delivery, 98% Inbox rate. $0.28 per 1000 emails. Start for free. Pay as you go. Check Top 10 Advantages of Managed Email API
Introduction
In today's digital age, staying connected and informed is crucial. Xfinity's email notification system provides a convenient way to receive updates about your account, services, and more. This guide will walk you through the process of setting up Xfinity email notifications in 14 easy steps.
1. Logging into Your Xfinity Account
To begin, log into your Xfinity account using your username and password. This can be done via the Xfinity website or mobile app.
2. Navigating to Notification Settings
Once logged in, navigate to the "Settings" or "Preferences" section of your account. Look for the "Notifications" or "Email Notifications" option.
3. Understanding Notification Types
Before making any changes, familiarize yourself with the different types of notifications available. These may include account updates, service outages, payment reminders, and more.
4. Selecting Your Preferences
Choose the notifications you wish to receive by checking the boxes next to each option. You can opt-in or out of as many categories as you like.
5. Customizing Notification Frequency
For some notifications, you may have the option to customize the frequency. For example, you might choose to receive daily, weekly, or monthly summaries.
6. Managing Multiple Accounts
If you have multiple Xfinity accounts, repeat the above steps for each account to ensure your notification settings are consistent across all of them.
7. Verifying Your Email Address
Double-check that the email address associated with your Xfinity account is correct. This is where all notifications will be sent.
8. Testing Your Notifications
After setting up your notifications, look for a test email from Xfinity. This confirms that your notifications are working as intended.
9. Troubleshooting Issues

If you don't receive the test email, check your spam folder or verify that your email provider isn't blocking Xfinity emails.
10. Adjusting Notification Settings Over Time
🔔🔔🔔
【AOTsend Email API】:
AOTsend is a Transactional Email Service API Provider specializing in Managed Email Service. 99% Delivery, 98% Inbox Rate. $0.28 per 1000 Emails.
AOT means Always On Time for email delivery.
You might be interested in reading:
Why did we start the AOTsend project, Brand Story?
What is a Managed Email API, Any Special?
Best 25+ Email Marketing Platforms (Authority,Keywords&Traffic Comparison)
Best 24+ Email Marketing Service (Price, Pros&Cons Comparison)
Email APIs vs SMTP: How they Works, Any Difference?
As your needs change, don't forget to revisit your notification settings. You can always add or remove categories as needed.
11. Staying Informed with Push Notifications
In addition to email, consider enabling push notifications on the Xfinity mobile app for real-time updates.
12. Privacy and Security Considerations
Be mindful of the information you share via notifications. Ensure your email account is secure to protect your privacy.
13. Getting Help from Xfinity Support
If you encounter any difficulties, reach out to Xfinity customer support for assistance. They can help troubleshoot and resolve any issues.
Conclusion
By following these 14 steps, you've successfully set up Xfinity email notifications to keep you informed and up-to-date. Remember to periodically review and update your settings to ensure they meet your changing needs. Stay connected and enjoy the convenience of automated updates from Xfinity!




AOTsend adopts the decoupled architecture on email service design. Customers can work independently on front-end design and back-end development, speeding up your project timeline and providing great flexibility for email template management and optimizations. Check Top 10 Advantages of Managed Email API. 99% Delivery, 98% Inbox rate. $0.28 per 1000 emails. Start for free. Pay as you go.
Scan the QR code to access on your mobile device.
Copyright notice: This article is published by AotSend. Reproduction requires attribution.
Article Link:https://www.aotsend.com/blog/p527.html