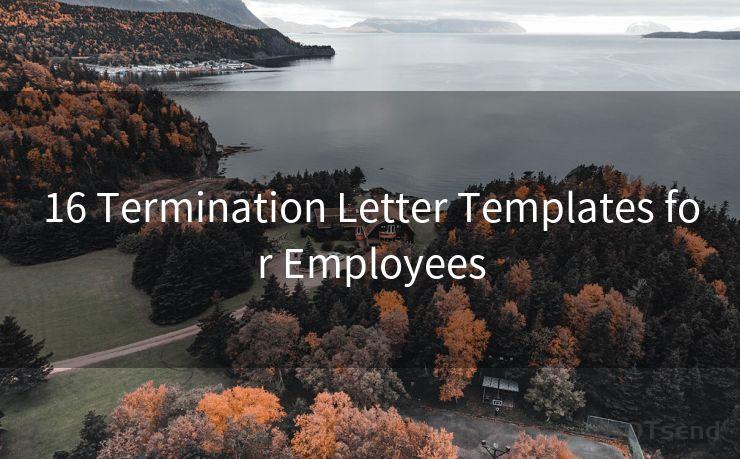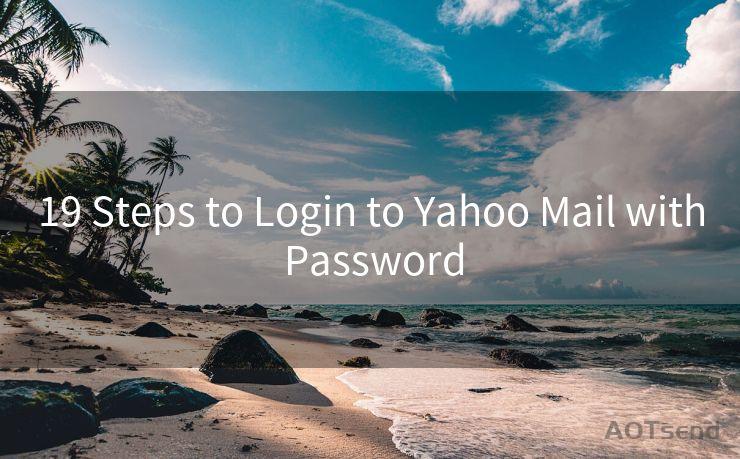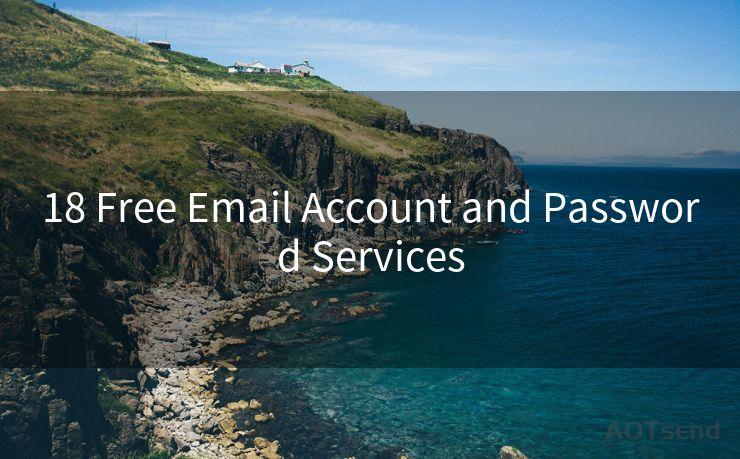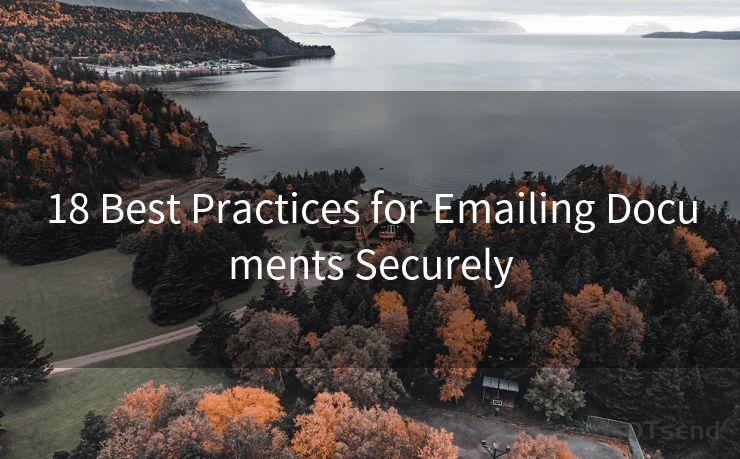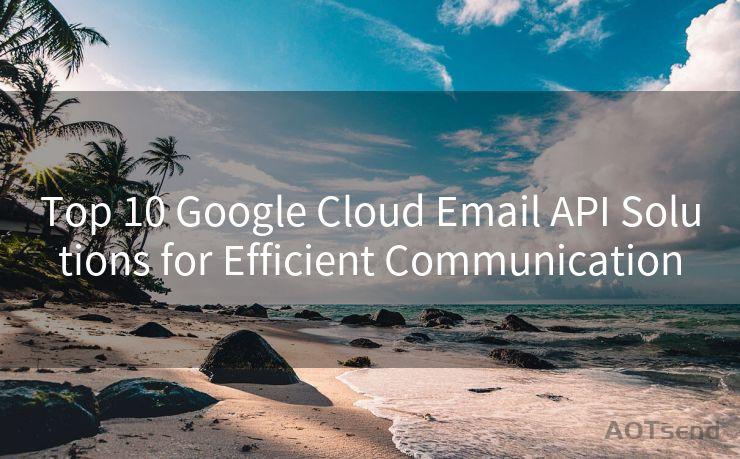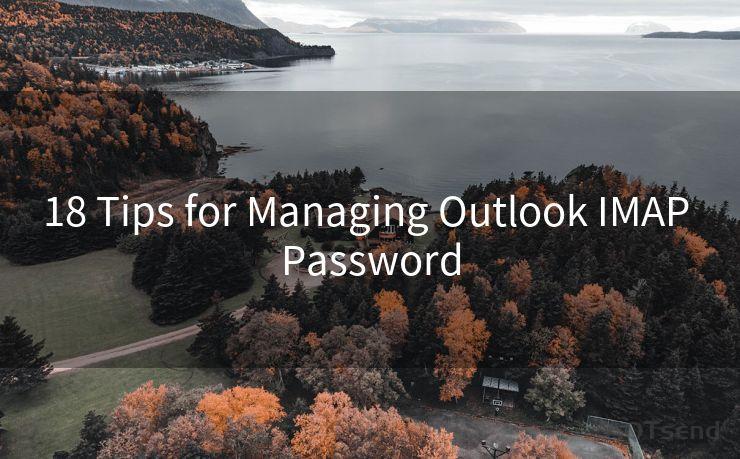17 Shared Mailbox Outlook Notifications Best Practices




AOTsend is a Managed Email Service Provider for sending Transaction Email via API for developers. 99% Delivery, 98% Inbox rate. $0.28 per 1000 emails. Start for free. Pay as you go. Check Top 10 Advantages of Managed Email API
When it comes to managing a shared mailbox in Outlook, notifications can be a double-edged sword. They keep you informed but can also become a source of distraction if not managed properly. Here are 17 best practices to help you efficiently handle notifications from your shared Outlook mailbox.
1. Set Clear Notification Rules
The first step is to establish clear rules for when and how you receive notifications. Outlook allows you to customize your notification settings, so make sure you take advantage of this feature. Determine which emails require immediate attention and set up alerts accordingly.
2. Use Folder-Specific Notifications
Outlook lets you set notifications for specific folders within your shared mailbox. This way, you can prioritize important folders and receive alerts only when relevant emails arrive.

3. Consolidate Notifications
To reduce the number of individual notifications, consider consolidating them. Outlook can be set to send a summary of new emails at regular intervals, rather than notifying you for each incoming message.
4. Filter Out Noise
Not all emails are urgent. Use Outlook's rules and filters to suppress notifications for non-critical emails, such as automated messages or newsletters.
5. Customize Alert Sounds
Choose distinct alert sounds for different types of notifications. This helps you quickly identify the urgency or type of email without even looking at your screen.
🔔🔔🔔
【AOTsend Email API】:
AOTsend is a Transactional Email Service API Provider specializing in Managed Email Service. 99% Delivery, 98% Inbox Rate. $0.28 per 1000 Emails.
AOT means Always On Time for email delivery.
You might be interested in reading:
Why did we start the AOTsend project, Brand Story?
What is a Managed Email API, Any Special?
Best 25+ Email Marketing Platforms (Authority,Keywords&Traffic Comparison)
Best 24+ Email Marketing Service (Price, Pros&Cons Comparison)
Email APIs vs SMTP: How they Works, Any Difference?
6. Leverage Visual Cues
In addition to sounds, Outlook allows you to customize visual cues like desktop alerts. Use these to quickly glance at incoming email details without interrupting your workflow.
7. Manage Your Status
Utilize Outlook's built-in status options to indicate your availability. This way, team members know when to expect a prompt response and when to expect delays.
8. Use Flags and Reminders
For important emails that require action, use flags and reminders to stay on top of tasks without relying solely on notifications.
9. Prioritize Emails with Categories
Outlook's category feature helps you color-code and prioritize emails. Use this to quickly identify and respond to critical messages.
10. Create a Notification Center
Consider setting up a separate "Notification Center" folder where all important notifications are automatically moved. This keeps your inbox cleaner and focused.
11. Avoid Overload
Too many notifications can lead to information overload. Regularly review and adjust your notification settings to ensure they remain relevant and effective.
12. Utilize Quiet Hours
Set quiet hours in Outlook to suppress notifications during times when you need to focus, like during meetings or deep work sessions.
13. Train Your Team
Make sure your team understands the notification system and knows how to use it effectively. This ensures everyone is on the same page and responding appropriately.
14. Use Mobile Notifications Wisely
Mobile notifications can be a great tool, but they can also be distracting. Customize your mobile notification settings to mirror your desktop preferences.
15. Regularly Audit Your Rules
As your workflow and team dynamics change, regularly review and update your notification rules to ensure they remain relevant.
16. Embrace Automation
Outlook supports various automation tools and scripts. Explore these options to streamline your notification management even further.
17. Stay Up to Date
Keep your Outlook client and mobile apps up to date. New versions often bring improved notification features and bug fixes.
By following these best practices, you can effectively manage shared mailbox Outlook notifications, ensuring you're always informed without being overwhelmed. Remember, the key is to strike a balance between staying connected and maintaining focus on your core tasks.




AOTsend adopts the decoupled architecture on email service design. Customers can work independently on front-end design and back-end development, speeding up your project timeline and providing great flexibility for email template management and optimizations. Check Top 10 Advantages of Managed Email API. 99% Delivery, 98% Inbox rate. $0.28 per 1000 emails. Start for free. Pay as you go.
Scan the QR code to access on your mobile device.
Copyright notice: This article is published by AotSend. Reproduction requires attribution.
Article Link:https://www.aotsend.com/blog/p6005.html