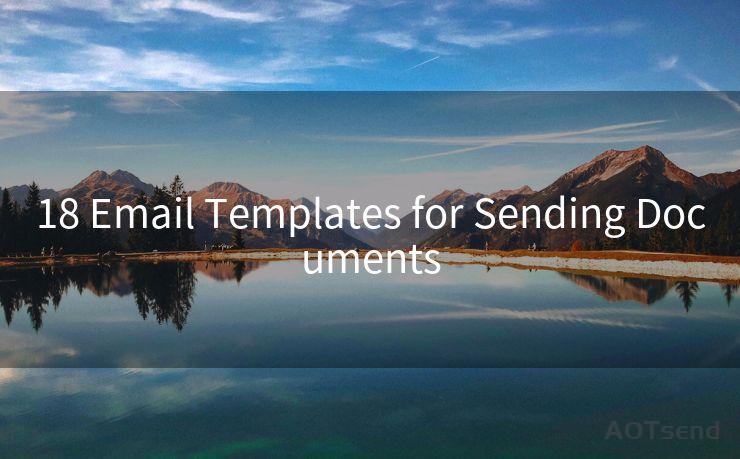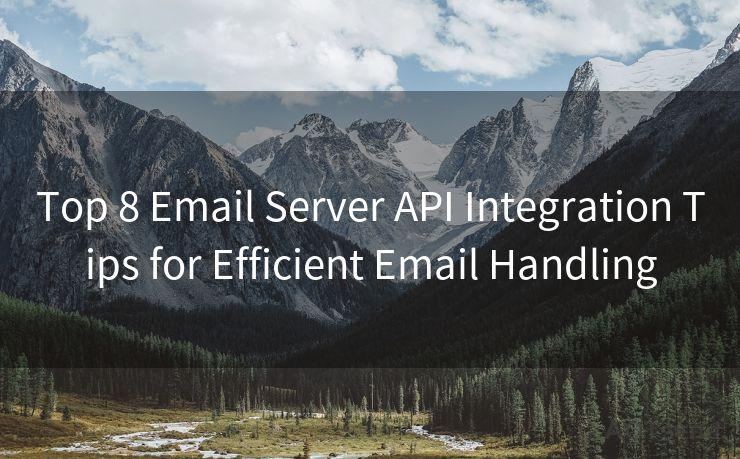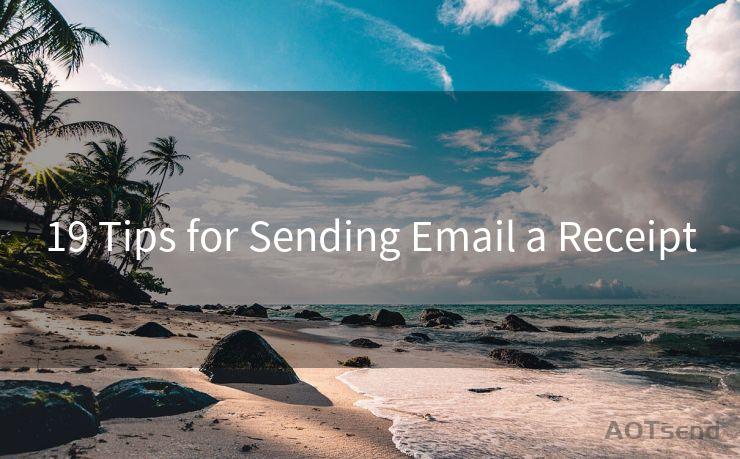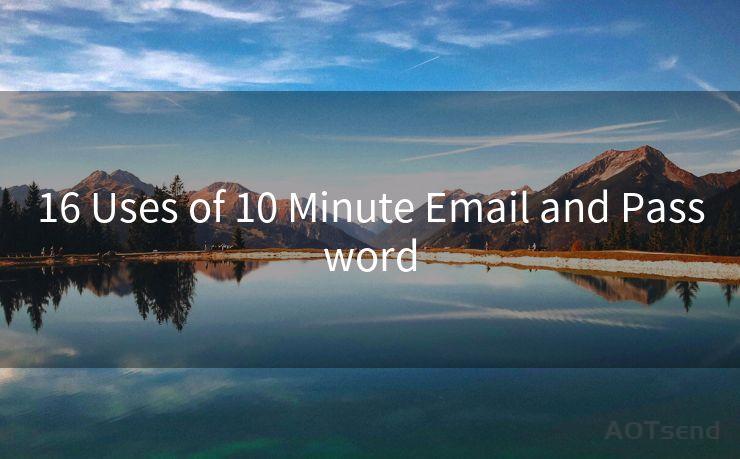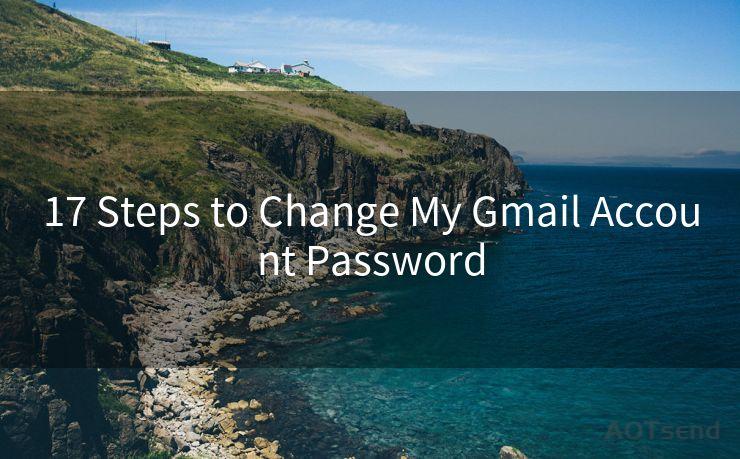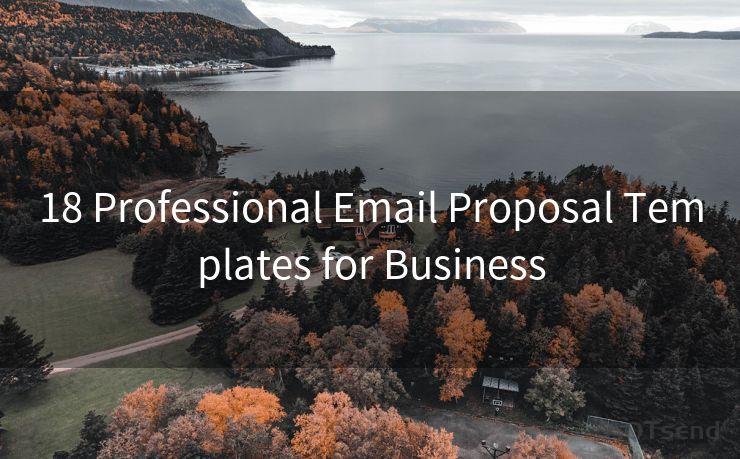17 Notification for Shared Mailbox in Outlook Best Practices




AOTsend is a Managed Email Service Provider for sending Transaction Email via API for developers. 99% Delivery, 98% Inbox rate. $0.28 per 1000 emails. Start for free. Pay as you go. Check Top 10 Advantages of Managed Email API
When it comes to managing a shared mailbox in Outlook, notifications play a crucial role in ensuring efficient communication and collaboration. Here are 17 best practices for setting up and managing notifications for a shared mailbox in Outlook, designed to optimize your team's workflow and productivity.
1. Enable Mailbox Notifications
First and foremost, ensure that notifications for the shared mailbox are enabled. This allows team members to receive timely updates on new emails or changes to the mailbox.
2. Customize Notification Settings
Outlook offers flexible notification settings. Tailor these to fit your team's needs, whether it's receiving a desktop alert, an email, or a mobile notification.
3. Designate Specific Notification Sounds
To quickly identify incoming messages from the shared mailbox, assign a unique sound to these notifications. This auditory cue helps team members distinguish between personal and shared emails.
4. Use Rules to Filter Notifications
Create rules in Outlook to filter notifications based on specific criteria, such as sender, subject, or importance. This ensures that only relevant messages trigger notifications.
5. Manage Notification Frequency
Adjust the frequency of notifications to avoid overwhelming team members. For example, you can set notifications to arrive in batches or limit them to certain times of the day.

6. Utilize Shared Calendar Notifications
If your shared mailbox includes a calendar, enable notifications for upcoming events. This helps the team stay on track with meetings and deadlines.
7. Optimize Mobile Notifications
For teams that are often on the go, ensure that mobile notifications are properly configured. This allows for seamless communication even when away from the desk.
8. Consider Time Zones
When working with a globally distributed team, consider time zone differences while setting up notifications. Avoid sending notifications at inconvenient hours.
9. Use Visual Cues for Urgency
For urgent messages, utilize visual cues like flags or color-coding in addition to notifications. This provides an extra layer of awareness for critical emails.
10. Train Team Members on Notification Management
Provide training to team members on how to effectively manage their notifications. This ensures everyone is using the system efficiently and reduces notification fatigue.
11. Regularly Review Notification Settings
Periodically review and update notification settings to ensure they still align with the team's needs. Business requirements and team dynamics can change, so it's essential to stay flexible.
12. Leverage Outlook's Focused Inbox
Outlook's Focused Inbox feature can help separate important emails from the rest. Use this to prioritize notifications from the shared mailbox.
13. Minimize Distractions with Quiet Hours
Set up quiet hours to suppress notifications during specific times, such as meetings or focus sessions. This helps maintain productivity and reduce distractions.
14. Monitor Notification Performance
Keep track of how well the notification system is working. Collect feedback from team members and adjust settings accordingly.
15. Backup Notification System
Consider implementing a backup notification system, such as a slack channel or a team messaging app, in case of Outlook notifications failures.
16. Secure Notification Delivery
Ensure that notifications are securely delivered, especially if they contain sensitive information. Utilize encryption and other security measures as needed.
17. Continuously Improve the System
Finally, continuously look for ways to improve the notification system based on team feedback and changing business needs.
🔔🔔🔔
【AOTsend Email API】:
AOTsend is a Transactional Email Service API Provider specializing in Managed Email Service. 99% Delivery, 98% Inbox Rate. $0.28 per 1000 Emails.
AOT means Always On Time for email delivery.
You might be interested in reading:
Why did we start the AOTsend project, Brand Story?
What is a Managed Email API, Any Special?
Best 25+ Email Marketing Platforms (Authority,Keywords&Traffic Comparison)
Best 24+ Email Marketing Service (Price, Pros&Cons Comparison)
Email APIs vs SMTP: How they Works, Any Difference?
By following these best practices, you can ensure that your team remains efficient and responsive when using a shared mailbox in Outlook. Remember, effective notification management is key to streamlining communication and collaboration within your organization.




AOTsend adopts the decoupled architecture on email service design. Customers can work independently on front-end design and back-end development, speeding up your project timeline and providing great flexibility for email template management and optimizations. Check Top 10 Advantages of Managed Email API. 99% Delivery, 98% Inbox rate. $0.28 per 1000 emails. Start for free. Pay as you go.
Scan the QR code to access on your mobile device.
Copyright notice: This article is published by AotSend. Reproduction requires attribution.
Article Link:https://www.aotsend.com/blog/p6080.html