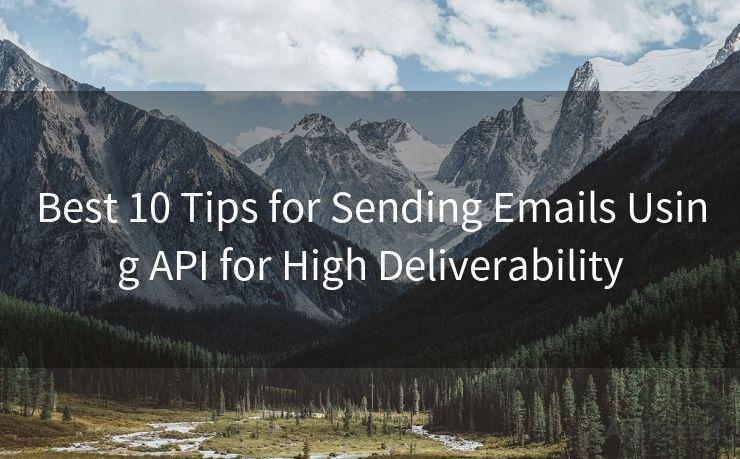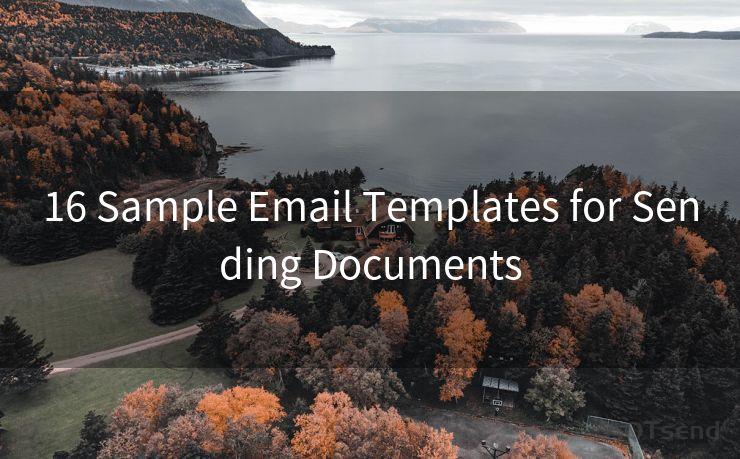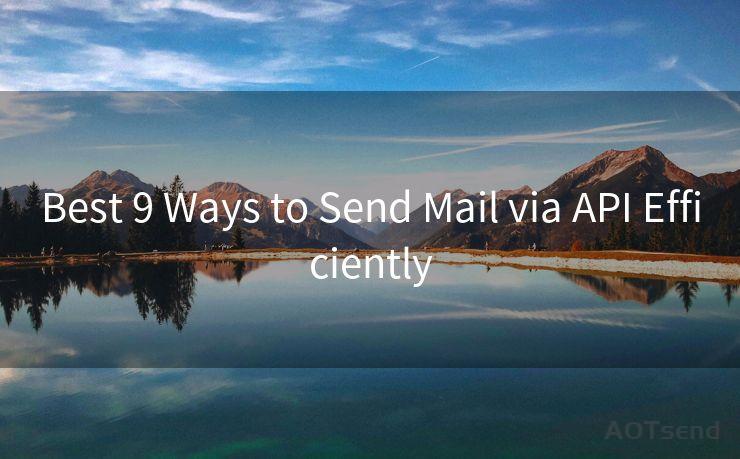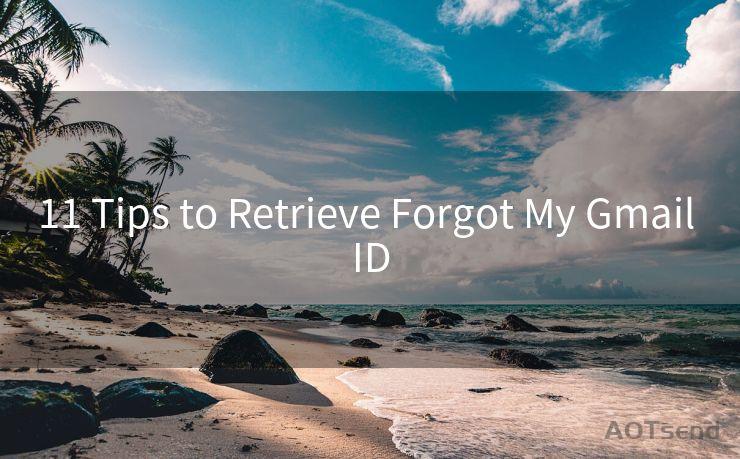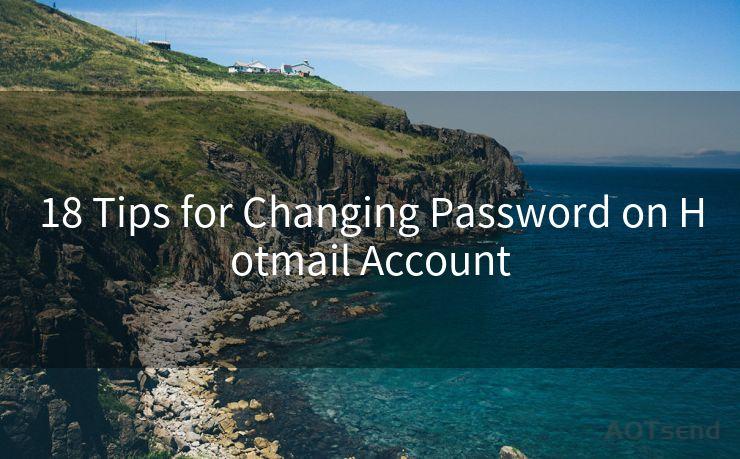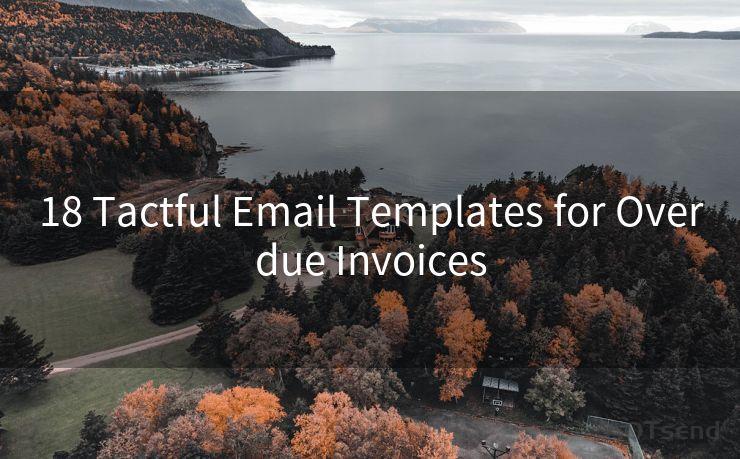19 iPhone Not Receiving Email Notifications Solutions




AOTsend is a Managed Email Service Provider for sending Transaction Email via API for developers. 99% Delivery, 98% Inbox rate. $0.28 per 1000 emails. Start for free. Pay as you go. Check Top 10 Advantages of Managed Email API
Owning an iPhone means enjoying the seamless integration of technology into your daily life. However, it can be frustrating when certain features, like email notifications, don't work as expected. If your iPhone is not receiving email notifications, here are 19 solutions to help you troubleshoot and resolve the issue.
1. Check Notification Settings
First, ensure that your notification settings are correctly configured. Go to Settings > Notifications > Mail and check that Allow Notifications is enabled. Adjust the alert style, banners, and sounds to your preference.
2. Verify Email Accounts
Confirm that your email accounts are properly set up in the Mail app. Go to Settings > Mail > Accounts and review your account settings. Ensure that Fetch New Data is set to Push for immediate notifications.
3. Check Email Provider Settings
Some email providers require specific server settings for push notifications. Log into your email provider's website and check if there are any special instructions for iPhone email notifications.
4. Update iOS
Keeping your iOS up to date is crucial for optimal performance. Go to Settings > General > Software Update and install any pending updates.
5. Restart Your iPhone
Sometimes, a simple restart can fix minor software glitches. Press and hold the power button and either volume button until the slide to power off option appears. Slide to power off and then restart your device.

6. Check Network Connection
A stable internet connection is essential for receiving notifications. Ensure that your iPhone is connected to a reliable Wi-Fi network or has a strong cellular data connection.
7. Check Do Not Disturb
If Do Not Disturb is enabled, it can silence notifications. Go to Settings > Do Not Disturb and disable it or adjust its schedule.
8. Clear the Mail App Cache
Occasionally, clearing the cache can resolve notification issues. You can try deleting and re-adding your email account in the Mail app to clear the cache.
9. Check Email Sync Settings
Ensure that your email account is set to sync mail frequently enough to receive timely notifications. Adjust these settings in the Mail app.
10. Disable Low Power Mode
Low Power Mode can affect background app refresh and notifications. Disable it by going to Settings > Battery and toggling off Low Power Mode.
11. Reset Network Settings
Resetting network settings can sometimes resolve connectivity issues affecting notifications. Go to Settings > General > Reset > Reset Network Settings.
12. Check for App Updates
Ensure that all your apps, especially the Mail app, are up to date. Go to the App Store and check for updates.
13. Disable Content Blockers
If you use content blockers, try disabling them temporarily to see if they're interfering with notifications.
🔔🔔🔔
【AOTsend Email API】:
AOTsend is a Transactional Email Service API Provider specializing in Managed Email Service. 99% Delivery, 98% Inbox Rate. $0.28 per 1000 Emails.
AOT means Always On Time for email delivery.
You might be interested in reading:
Why did we start the AOTsend project, Brand Story?
What is a Managed Email API, Any Special?
Best 25+ Email Marketing Platforms (Authority,Keywords&Traffic Comparison)
Best 24+ Email Marketing Service (Price, Pros&Cons Comparison)
Email APIs vs SMTP: How they Works, Any Difference?
14. Check Battery Optimization Settings
Some battery optimization settings may limit background app activity. Adjust these in Settings > Battery > Battery Health.
15. Force Quit and Relaunch the Mail App
Double-press the Home button (or on newer iPhones, swipe up from the bottom of the screen and pause) to bring up the app switcher. Swipe up on the Mail app card to force quit it, then relaunch the app.
16. Sign Out and Sign In to Your Email Account
In the Mail app, sign out of your email account and then sign back in. This can sometimes resolve syncing and notification issues.
17. Check for Server Outages
Occasionally, email service providers may experience outages. Check their status pages or social media accounts for updates.
18. Delete and Re-add the Email Account
In extreme cases, deleting and re-adding the problematic email account in Settings > Mail > Accounts may help.
19. Contact Apple Support
If none of the above solutions work, you may need to contact Apple Support for further assistance.
Remember, these 19 solutions for iPhone not receiving email notifications are general troubleshooting steps. Each situation is unique, so try each solution systematically until you find what works for you. Keeping your iPhone and apps updated, and regularly checking your settings, can help prevent such issues in the future.




AOTsend adopts the decoupled architecture on email service design. Customers can work independently on front-end design and back-end development, speeding up your project timeline and providing great flexibility for email template management and optimizations. Check Top 10 Advantages of Managed Email API. 99% Delivery, 98% Inbox rate. $0.28 per 1000 emails. Start for free. Pay as you go.
Scan the QR code to access on your mobile device.
Copyright notice: This article is published by AotSend. Reproduction requires attribution.
Article Link:https://www.aotsend.com/blog/p6978.html