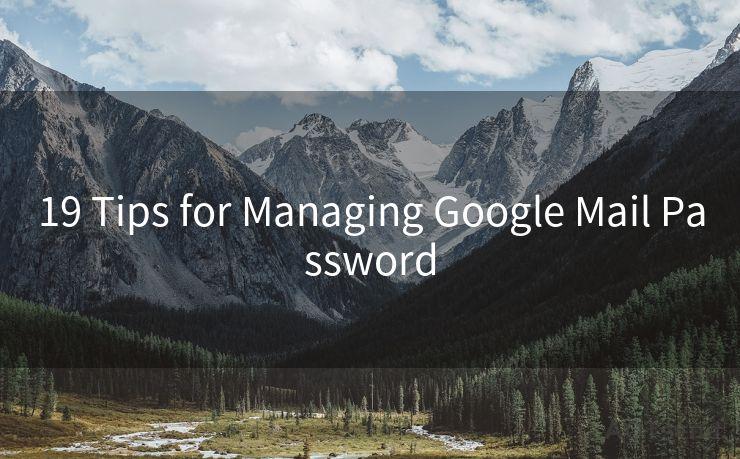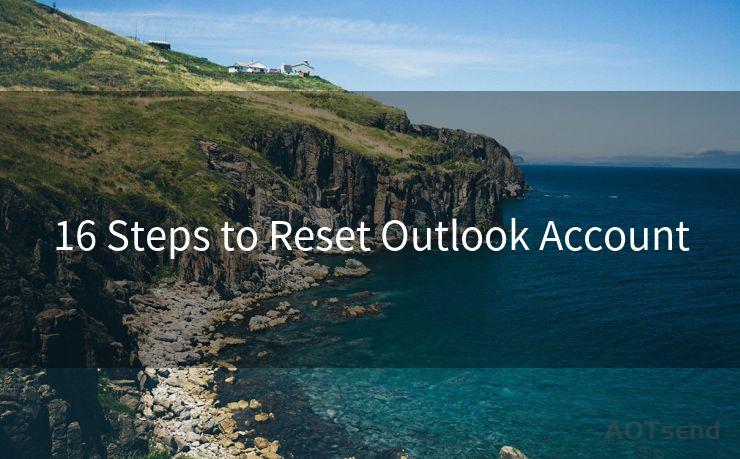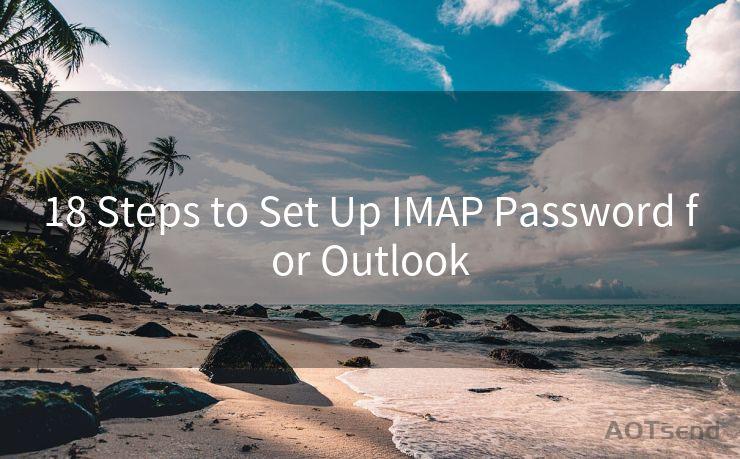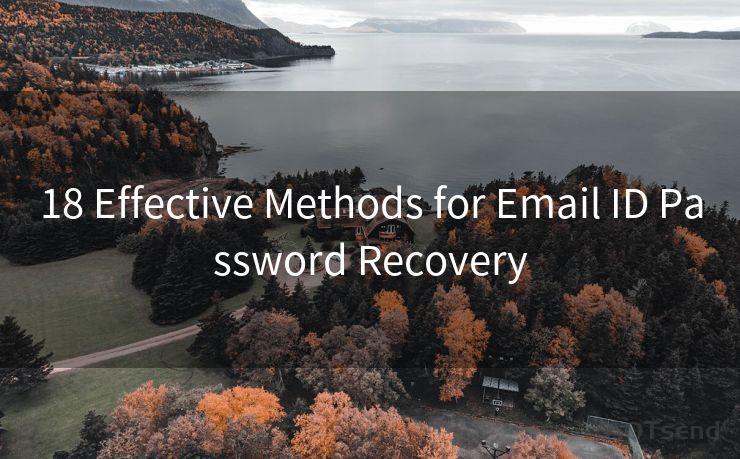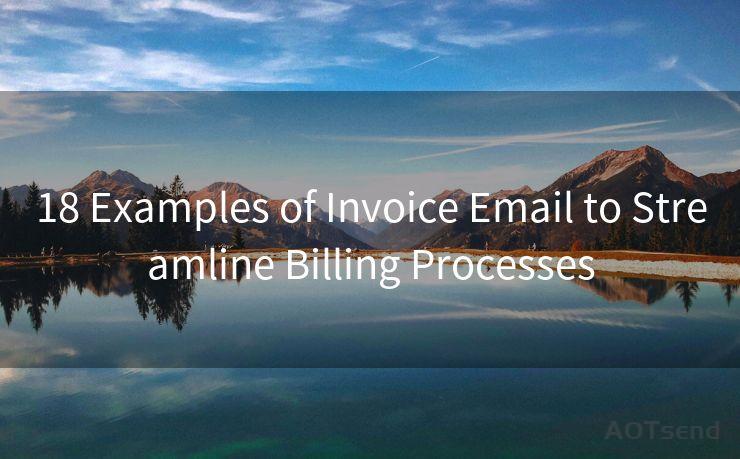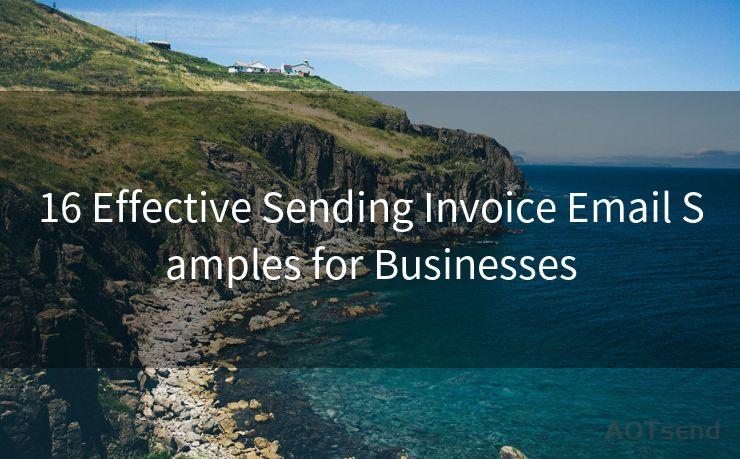19 Gmail Is Not Showing Notifications Solutions




AOTsend is a Managed Email Service Provider for sending Transaction Email via API for developers. 99% Delivery, 98% Inbox rate. $0.28 per 1000 emails. Start for free. Pay as you go. Check Top 10 Advantages of Managed Email API
Gmail, being one of the most popular email services, is known for its reliability and user-friendly interface. However, sometimes users may encounter issues where Gmail is not showing notifications for new emails. This can be frustrating, especially if you rely on timely notifications to stay updated. In this article, we'll explore 19 solutions to fix the problem of Gmail not showing notifications.
1. Check Notification Settings
First and foremost, ensure that your Gmail notification settings are correctly configured. Go to your Gmail settings and check that notifications are enabled for new emails.
2. Update Gmail App
If you're using the Gmail app on your mobile device, make sure it's updated to the latest version. Outdated apps can cause compatibility issues and affect notification functionality.
3. Check Device Notification Settings
It's also important to check your device's notification settings. Sometimes, the problem might not be with Gmail itself, but with how your device handles notifications.
4. Clear Cache and Data
Clearing the cache and data of the Gmail app can sometimes resolve notification issues. This can be done through your device's settings menu.
5. Restart Your Device
A simple restart of your device can sometimes fix minor software glitches that might be preventing Gmail notifications from working properly.
6. Check Internet Connection
A stable internet connection is crucial for receiving Gmail notifications. Make sure your device is connected to the internet and that the connection is strong enough to support push notifications.
7. Disable Battery Optimization
Some devices have battery optimization features that might interfere with Gmail notifications. Disabling these features for the Gmail app could help resolve the issue.

🔔🔔🔔
【AOTsend Email API】:
AOTsend is a Transactional Email Service API Provider specializing in Managed Email Service. 99% Delivery, 98% Inbox Rate. $0.28 per 1000 Emails.
AOT means Always On Time for email delivery.
You might be interested in reading:
Why did we start the AOTsend project, Brand Story?
What is a Managed Email API, Any Special?
Best 25+ Email Marketing Platforms (Authority,Keywords&Traffic Comparison)
Best 24+ Email Marketing Service (Price, Pros&Cons Comparison)
Email APIs vs SMTP: How they Works, Any Difference?
8. Check Gmail Sync Settings
Ensure that Gmail is set to sync properly. If syncing is disabled or set to manual, you might not receive notifications.
9. Uninstall and Reinstall Gmail App
Uninstalling and reinstalling the Gmail app can help reset any corrupted settings or files that might be causing notification issues.
10. Check for System Updates
Keeping your device's operating system up to date is important for app compatibility. Make sure your system is running the latest version.
11. Verify Gmail Account Settings
Log in to your Gmail account on a web browser and check that all settings are correct, including forwarding, filters, and labels.
12. Disable Other Email Apps
Having multiple email apps installed can sometimes cause conflicts. Try disabling or uninstalling other email apps to see if this resolves the notification issue.
13. Check for Third-Party App Conflicts
Certain third-party apps might interfere with Gmail notifications. Try uninstalling recently installed apps to see if they are causing the problem.
14. Factory Reset Your Device
If all else fails, a factory reset of your device might be necessary. This should be done as a last resort, as it will erase all personal data.
15. Contact Gmail Support
If none of the above solutions work, consider contacting Gmail support for further assistance.
16. Check Gmail's Server Status
Sometimes Gmail's servers might be down or experiencing issues, which can affect notifications. Check Gmail's official support channels for any service updates.
17. Use Another Device
Try using another device to see if the notification issue persists. This can help determine if the problem is device-specific.
18. Check for App Permissions
Make sure the Gmail app has the necessary permissions to send notifications on your device.
19. Use the Web Version
As a temporary solution, you can use the web version of Gmail to stay updated on new emails until the app notification issue is resolved.
In conclusion, there are multiple potential solutions to fix Gmail not showing notifications. Start with the simplest solutions, like checking your notification and sync settings, and progress to more complex ones if necessary. Remember to keep your apps and system up to date to minimize compatibility issues. If all else fails, don't hesitate to contact Gmail support for further assistance.




AOTsend adopts the decoupled architecture on email service design. Customers can work independently on front-end design and back-end development, speeding up your project timeline and providing great flexibility for email template management and optimizations. Check Top 10 Advantages of Managed Email API. 99% Delivery, 98% Inbox rate. $0.28 per 1000 emails. Start for free. Pay as you go.
Scan the QR code to access on your mobile device.
Copyright notice: This article is published by AotSend. Reproduction requires attribution.
Article Link:https://www.aotsend.com/blog/p6997.html