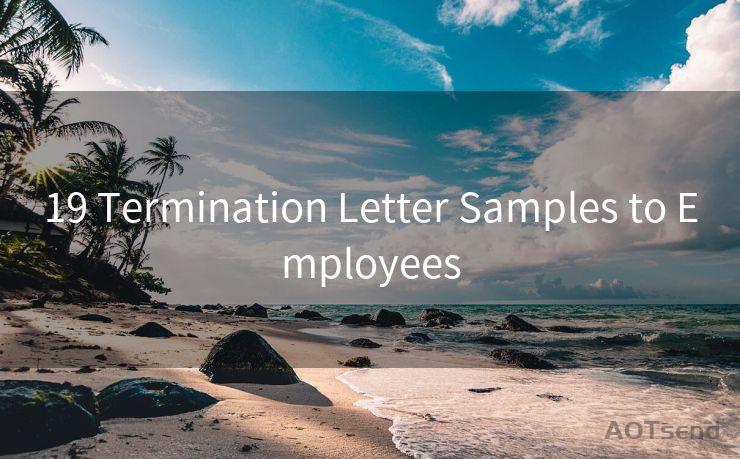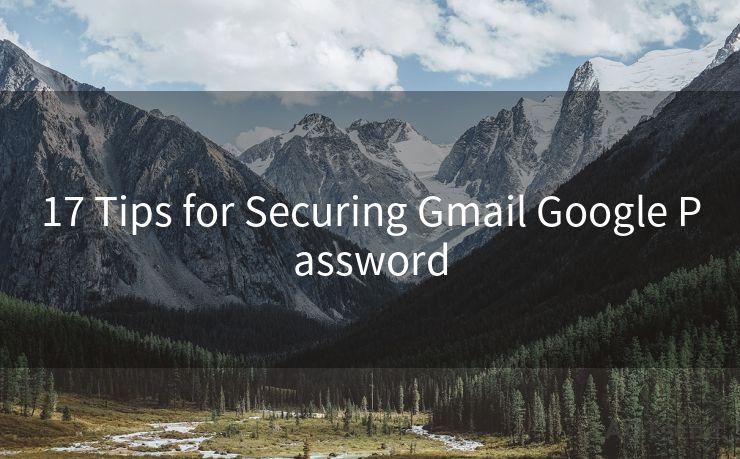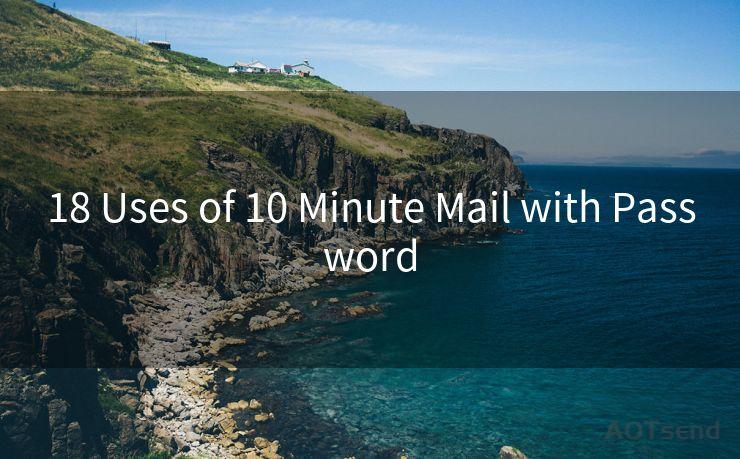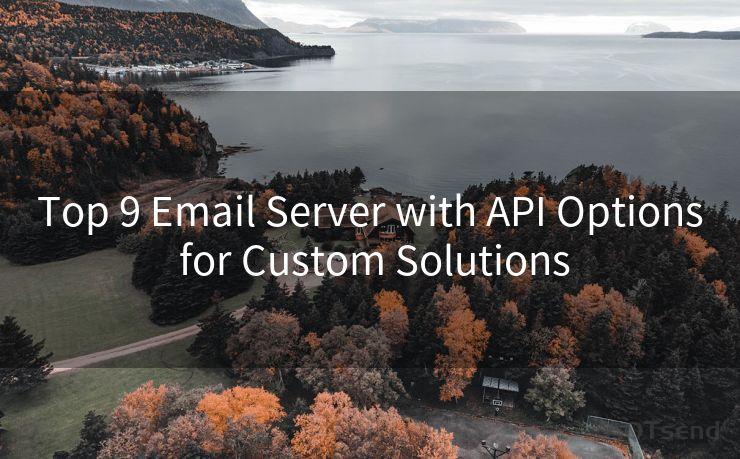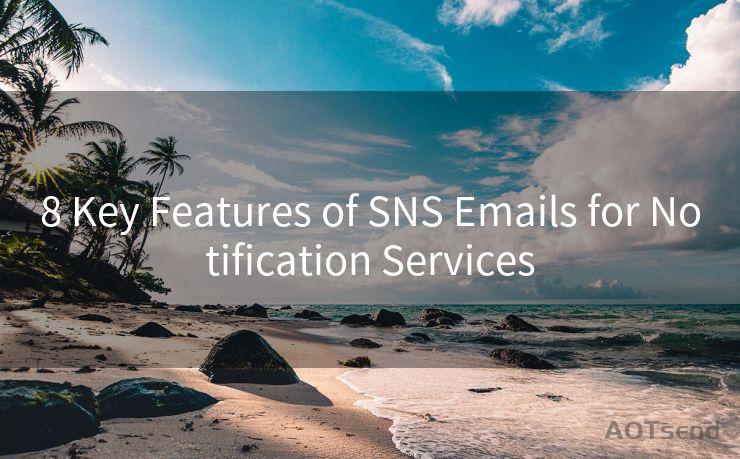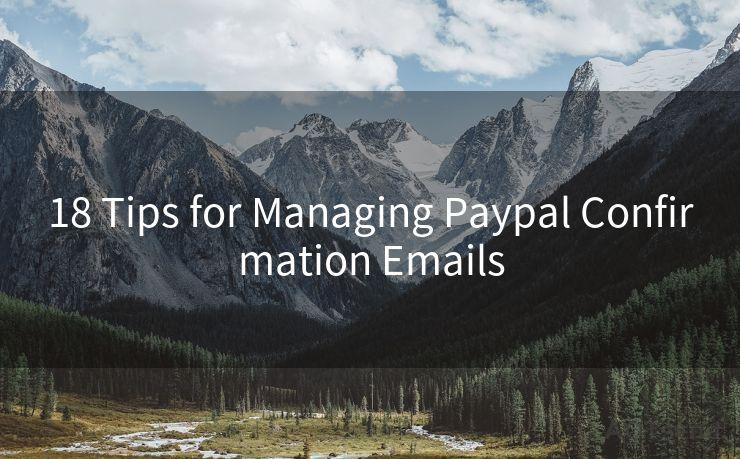"6 Ways to Change the Email Notification Address in Google Forms"




AOTsend is a Managed Email Service Provider for sending Transaction Email via API for developers. 99% Delivery, 98% Inbox rate. $0.28 per 1000 emails. Start for free. Pay as you go. Check Top 10 Advantages of Managed Email API
Google Forms is a powerful tool for collecting information, and one of its most useful features is the ability to send email notifications when a new response is submitted. However, there may be instances where you need to change the email address where these notifications are sent. Here are six ways to change the email notification address in Google Forms.
1. Directly Editing the Form Settings
The most direct way to change the email notification address is through the form's settings. Open your Google Form, click on the "Settings" icon (usually a gear or cogwheel), and navigate to the "Notifications" section. Here, you can edit the email address where notifications are sent.
2. Using the "Responses" Section
Another method involves accessing the "Responses" tab in your Google Form. After opening the form, click on "Responses" and then select the "Get email notifications for new responses" option. You can then enter or edit the email address where you want to receive notifications.
3. Managing Notifications Through Gmail
If you use Gmail as your primary email service, you can manage your Google Forms notifications through Gmail's settings. Go to Gmail, click on "Settings," and navigate to the "Filters and Blocked Addresses" tab. Here, you can create a new filter specifically for emails from Google Forms and have them forwarded to a different address.
4. Utilizing Google Scripts
For more advanced users, Google Scripts offers a way to customize and automate various tasks, including changing the email notification address. By writing a simple script, you can programmatically change the notification settings of your Google Form.
5. Third-Party Integrations
There are several third-party tools and integrations that allow you to manage your Google Forms notifications more efficiently. These tools often provide additional features like conditional logic, advanced forwarding options, and integration with other services.
6. Contacting Google Support
If all else fails, or if you encounter any technical difficulties, contacting Google Support is always an option. They can assist you with changing your email notification settings or troubleshoot any issues you may be facing.
Conclusion

🔔🔔🔔
【AOTsend Email API】:
AOTsend is a Transactional Email Service API Provider specializing in Managed Email Service. 99% Delivery, 98% Inbox Rate. $0.28 per 1000 Emails.
AOT means Always On Time for email delivery.
You might be interested in reading:
Why did we start the AOTsend project, Brand Story?
What is a Managed Email API, Any Special?
Best 25+ Email Marketing Platforms (Authority,Keywords&Traffic Comparison)
Best 24+ Email Marketing Service (Price, Pros&Cons Comparison)
Email APIs vs SMTP: How they Works, Any Difference?
Changing the email notification address in Google Forms is a straightforward process that can be done through multiple methods, depending on your specific needs and preferences. Whether you're a casual user or an advanced user looking for more customization, there's a way to ensure that your Google Forms notifications are sent to the correct email address.
Remember, keeping your notification settings up to date ensures that you're always informed when new responses are submitted, allowing you to respond promptly and effectively. By following these six ways to change the email notification address in Google Forms, you can stay connected and engaged with your audience.




AOTsend adopts the decoupled architecture on email service design. Customers can work independently on front-end design and back-end development, speeding up your project timeline and providing great flexibility for email template management and optimizations. Check Top 10 Advantages of Managed Email API. 99% Delivery, 98% Inbox rate. $0.28 per 1000 emails. Start for free. Pay as you go.
Scan the QR code to access on your mobile device.
Copyright notice: This article is published by AotSend. Reproduction requires attribution.
Article Link:https://www.aotsend.com/blog/p7500.html