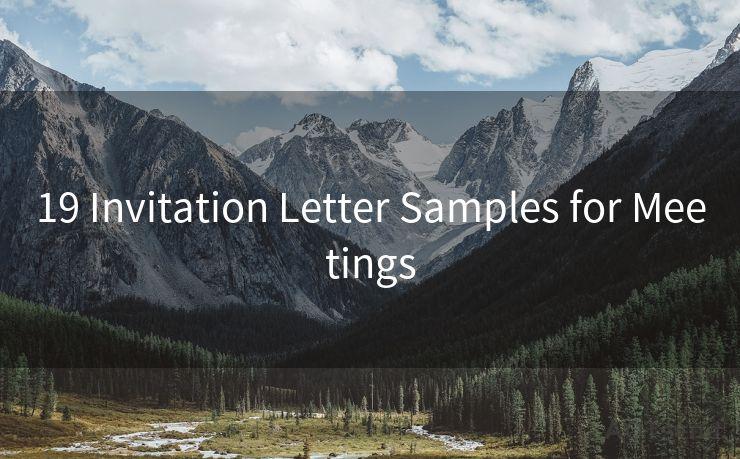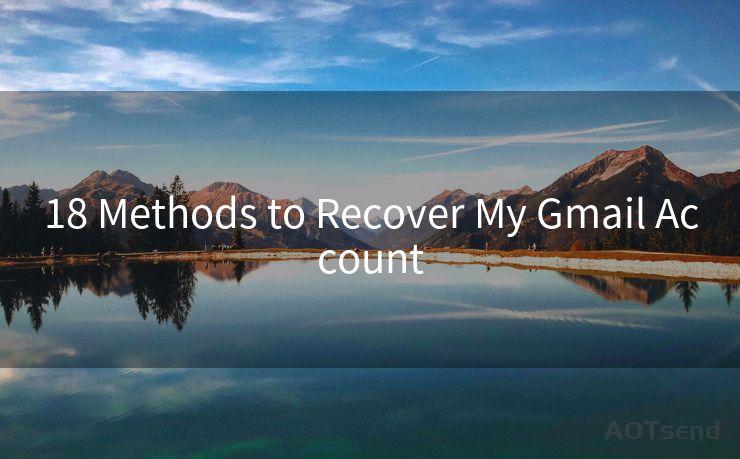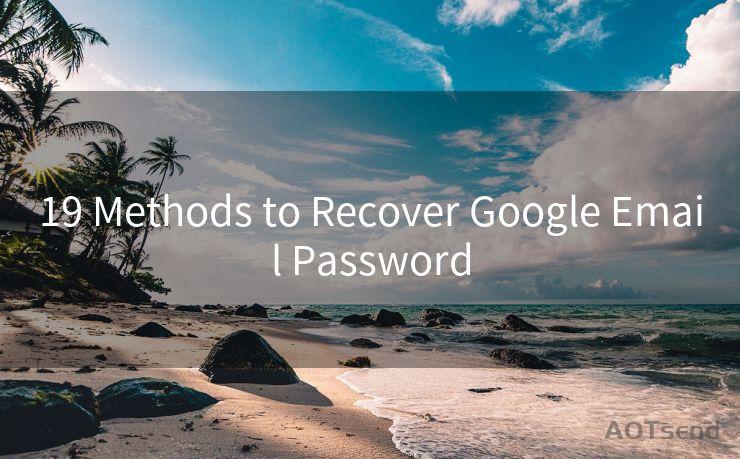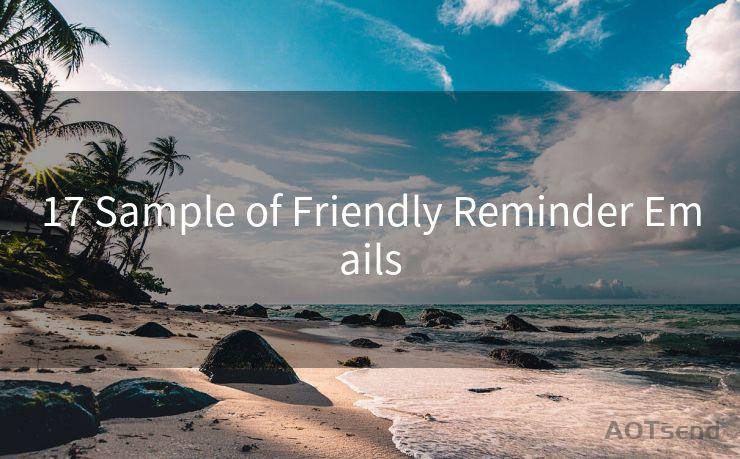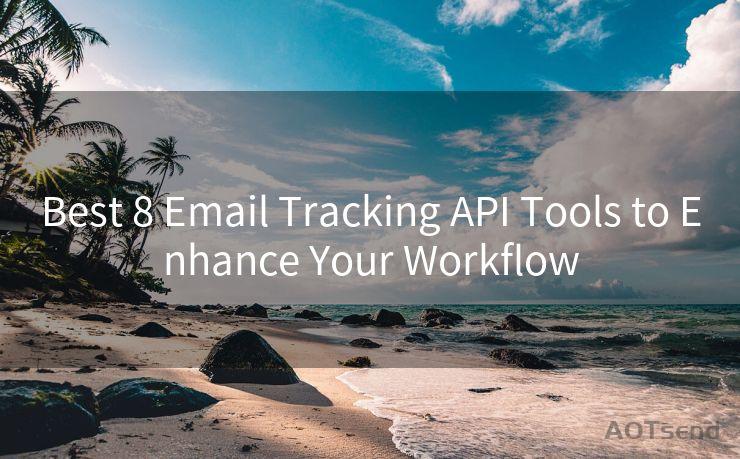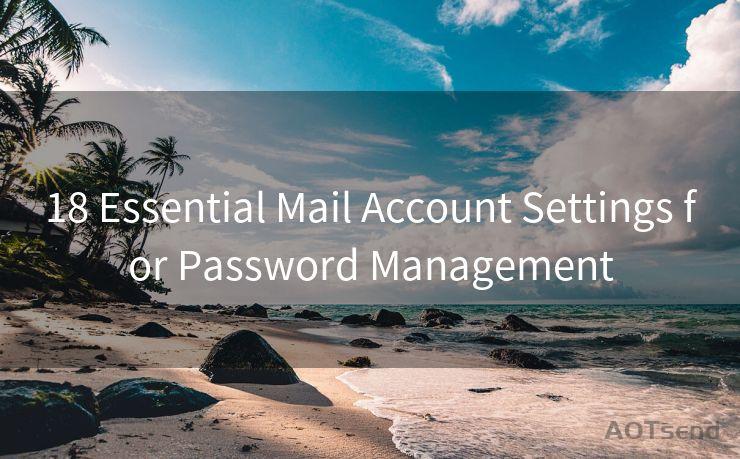"6 Steps to Set Up Calendly Email Notifications for Your Appointments"




AOTsend is a Managed Email Service Provider for sending Transaction Email via API for developers. 99% Delivery, 98% Inbox rate. $0.28 per 1000 emails. Start for free. Pay as you go. Check Top 10 Advantages of Managed Email API
In the fast-paced world of business, efficient scheduling and appointment setting are crucial for success. Calendly, a popular scheduling tool, simplifies this process by allowing clients and customers to self-schedule appointments. To ensure you never miss an appointment, Calendly offers email notifications. Here are six steps to set up Calendly email notifications for your appointments.
Step 1: Understand Calendly Notification Settings
Before diving into the setup, it's essential to understand Calendly's notification settings. Calendly provides various notification options, including email, SMS, and in-app notifications. For this guide, we'll focus on email notifications.
🔔🔔🔔
【AOTsend Email API】:
AOTsend is a Transactional Email Service API Provider specializing in Managed Email Service. 99% Delivery, 98% Inbox Rate. $0.28 per 1000 Emails.
AOT means Always On Time for email delivery.
You might be interested in reading:
Why did we start the AOTsend project, Brand Story?
What is a Managed Email API, Any Special?
Best 25+ Email Marketing Platforms (Authority,Keywords&Traffic Comparison)
Best 24+ Email Marketing Service (Price, Pros&Cons Comparison)
Email APIs vs SMTP: How they Works, Any Difference?
Step 2: Log In to Your Calendly Account
To access your notification settings, log in to your Calendly account. Once logged in, you'll see your dashboard, where you can manage your event types, availability, and settings.

Step 3: Navigate to Notification Settings
From your Calendly dashboard, locate the "Settings" section. Within settings, find the "Notifications" tab. This is where you'll configure your email notifications.
Step 4: Customize Your Email Notifications
In the Notifications tab, you'll see several options for customizing your email notifications. You can choose to receive emails for various events, such as when:
- A new event is scheduled.
- An event is canceled or rescheduled.
- A reminder for an upcoming event.
Select the checkboxes for the notifications you wish to receive. Additionally, you can specify the email address where you want to receive these notifications.
Step 5: Save Your Changes
After customizing your email notifications, don't forget to save your changes. Look for the "Save" or "Update" button at the bottom of the page and click it to apply your new settings.
Step 6: Test Your Notifications
To ensure your notifications are working correctly, schedule a test appointment or ask a friend or colleague to schedule one for you. You should receive an email notification according to the settings you configured.
By following these six steps, you've successfully set up Calendly email notifications for your appointments. This feature ensures you're always informed about upcoming meetings and any changes to your schedule, allowing you to manage your time effectively and never miss an important appointment.
Remember, Calendly's email notifications are a powerful tool to keep you organized and on top of your schedule. Utilize them to your advantage and enjoy a more efficient and productive workday.




AOTsend adopts the decoupled architecture on email service design. Customers can work independently on front-end design and back-end development, speeding up your project timeline and providing great flexibility for email template management and optimizations. Check Top 10 Advantages of Managed Email API. 99% Delivery, 98% Inbox rate. $0.28 per 1000 emails. Start for free. Pay as you go.
Scan the QR code to access on your mobile device.
Copyright notice: This article is published by AotSend. Reproduction requires attribution.
Article Link:https://www.aotsend.com/blog/p7556.html