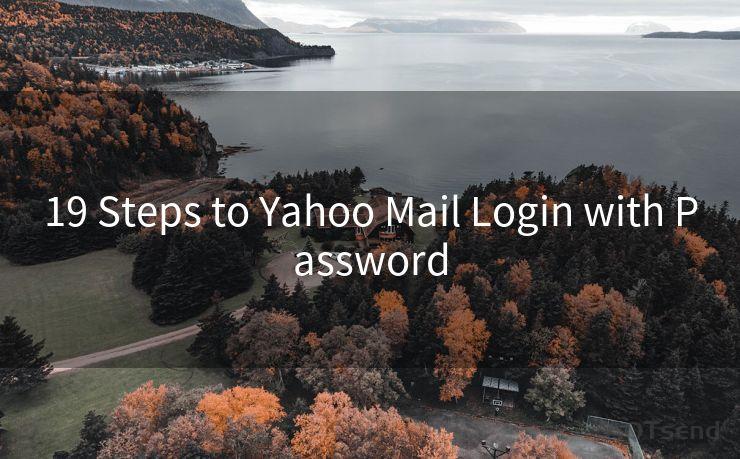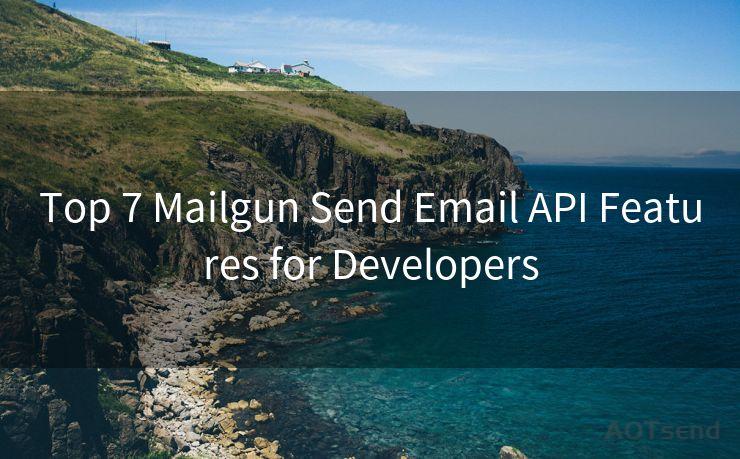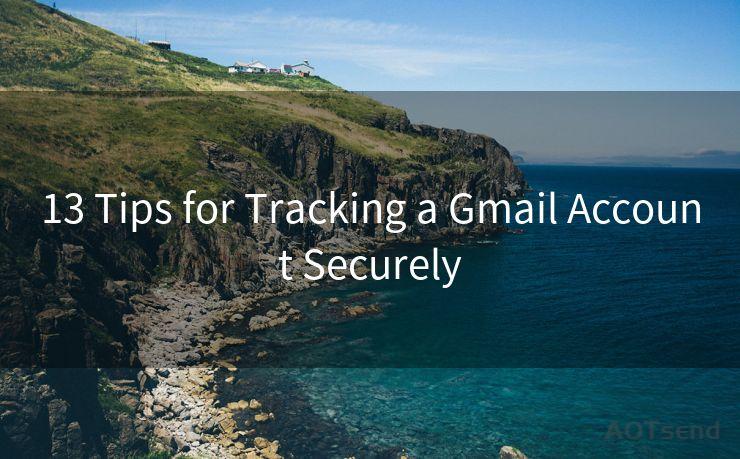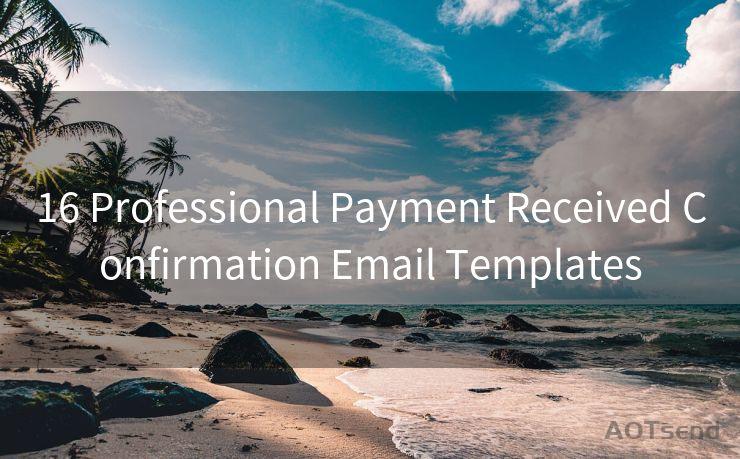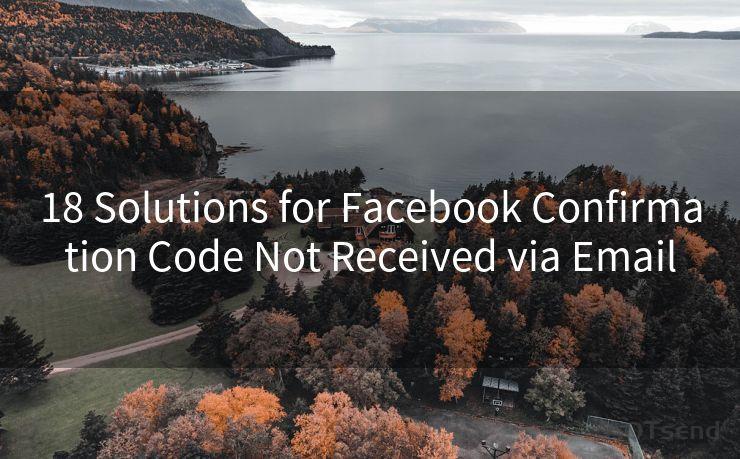"10 Steps to Enable Confirmation Before Sending Emails in Outlook"




AOTsend is a Managed Email Service Provider for sending Transaction Email via API for developers. 99% Delivery, 98% Inbox rate. $0.28 per 1000 emails. Start for free. Pay as you go. Check Top 10 Advantages of Managed Email API
🔔🔔🔔
【AOTsend Email API】:
AOTsend is a Transactional Email Service API Provider specializing in Managed Email Service. 99% Delivery, 98% Inbox Rate. $0.28 per 1000 Emails.
AOT means Always On Time for email delivery.
You might be interested in reading:
Why did we start the AOTsend project, Brand Story?
What is a Managed Email API, Any Special?
Best 25+ Email Marketing Platforms (Authority,Keywords&Traffic Comparison)
Best 24+ Email Marketing Service (Price, Pros&Cons Comparison)
Email APIs vs SMTP: How they Works, Any Difference?
When it comes to email communication, Outlook is one of the most popular choices. However, with the constant flow of emails, it's easy to accidentally send a message before it's ready or to the wrong recipient. Fortunately, Outlook provides a feature that allows you to enable a confirmation dialog before sending emails. This can be a lifesaver, especially when dealing with important or sensitive information. Here are the 10 steps to enable this useful feature:
Step 1: Open Outlook
Launch your Microsoft Outlook application. Ensure you have the latest version for the best compatibility and feature set.

Step 2: Navigate to Options
Click on the "File" tab in the top left corner of Outlook. From the dropdown menu, select "Options" to access the settings.
Step 3: Find the Mail Section
In the Outlook Options window, you'll see several sections on the left side. Click on "Mail" to access email-related settings.
Step 4: Scroll to Send Messages
Within the Mail section, scroll down until you find the "Send Messages" group. This is where you can customize your sending options.
Step 5: Check the Confirmation Box
In the "Send Messages" section, there's an option labeled "Always prompt for a send/receive location when sending mail." While this isn't directly related to confirmation before sending, it's a good setting to be aware of. Below this, you should see a checkbox for "Always ask before sending." Make sure to check this box.
Step 6: Customize Your Prompt (Optional)
If you want, you can customize the prompt message that appears when you try to send an email. This can be done by editing the registry, but be careful as incorrect registry edits can cause system instability.
Step 7: Save Your Settings
After checking the "Always ask before sending" box, click "OK" to save your settings. Outlook will now prompt you every time you try to send an email.
Step 8: Test Your Settings
Compose a new email and try to send it. A confirmation dialog should appear, asking if you're sure you want to send the message.
Step 9: Get Used to the New Workflow
Initially, the confirmation prompt might feel intrusive, but it's a great way to avoid accidental sends. Give yourself some time to adjust to this new workflow.
Step 10: Enjoy the Peace of Mind
With the confirmation dialog enabled, you can rest assured that no email will be sent accidentally. This feature is especially useful when dealing with important clients or sensitive information.
By following these 10 steps to enable confirmation before sending emails in Outlook, you've added an extra layer of security to your email communication. This simple yet effective feature can save you from potential embarrassment or even bigger problems caused by accidental email sends. Remember, it's always better to be safe than sorry!




AOTsend adopts the decoupled architecture on email service design. Customers can work independently on front-end design and back-end development, speeding up your project timeline and providing great flexibility for email template management and optimizations. Check Top 10 Advantages of Managed Email API. 99% Delivery, 98% Inbox rate. $0.28 per 1000 emails. Start for free. Pay as you go.
Scan the QR code to access on your mobile device.
Copyright notice: This article is published by AotSend. Reproduction requires attribution.
Article Link:https://www.aotsend.com/blog/p7597.html