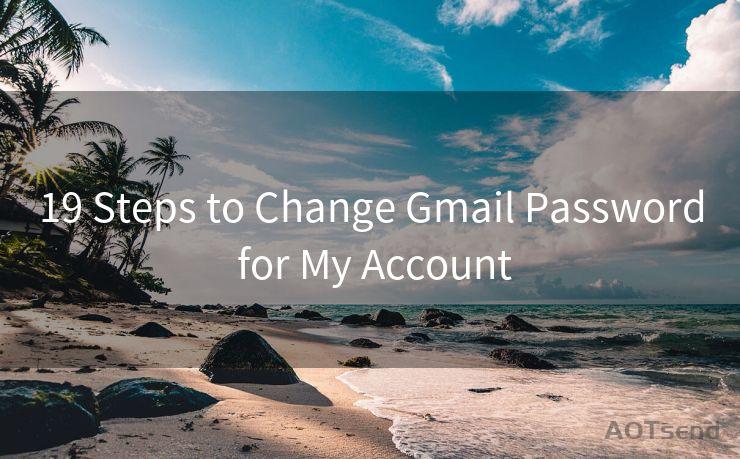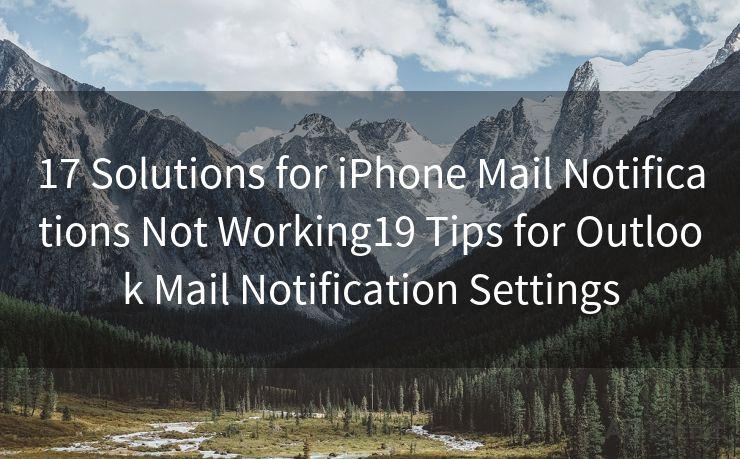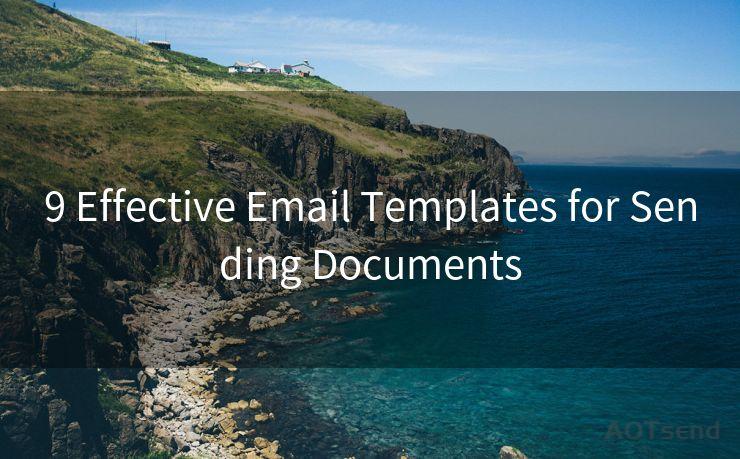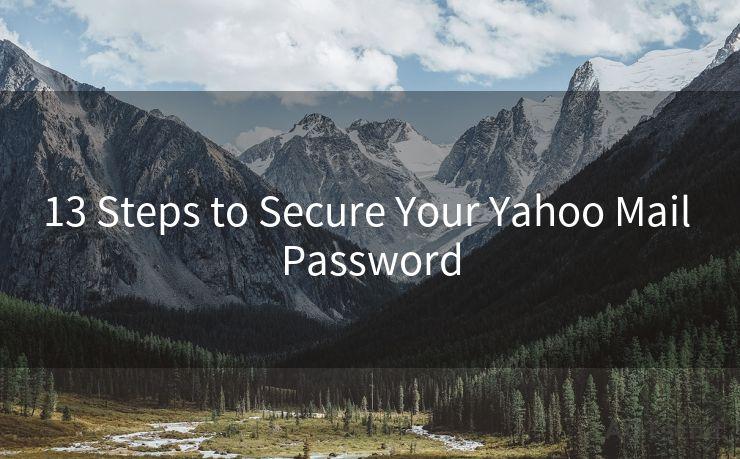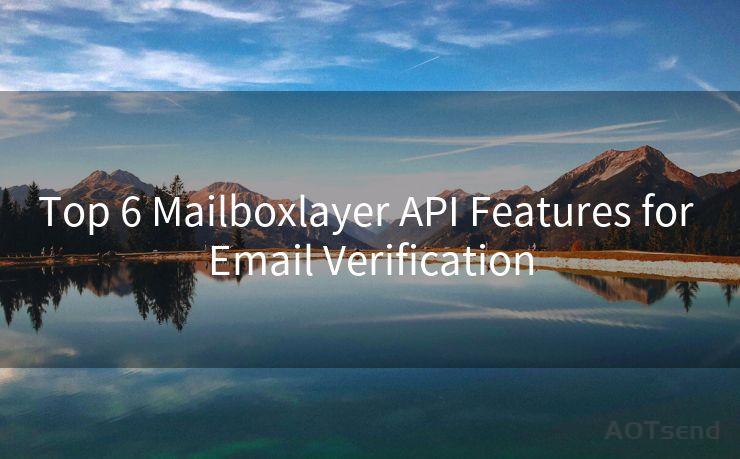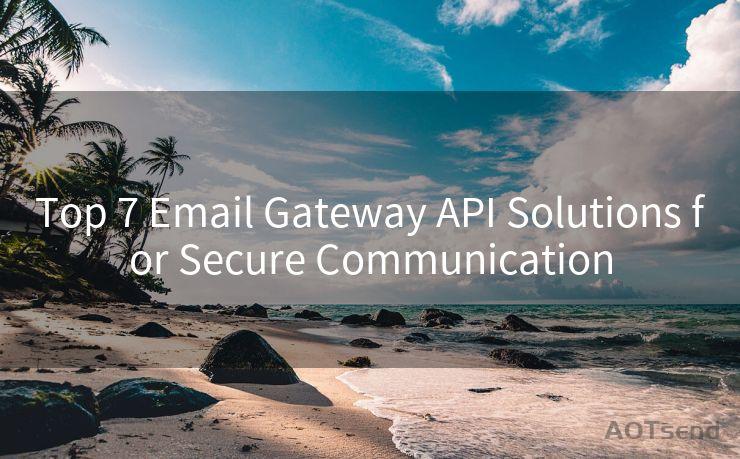14 Steps to Send a Receipt via Email




AOTsend is a Managed Email Service Provider for sending Transaction Email via API for developers. 99% Delivery, 98% Inbox rate. $0.28 per 1000 emails. Start for free. Pay as you go. Check Top 10 Advantages of Managed Email API
In the digital age, sending receipts via email has become a common and efficient practice for businesses. Not only does it save paper, but it also allows for quick and easy access to important financial information. Here are the 14 steps to sending a receipt via email:
Step 1: Prepare the Receipt
Before you can send a receipt, you need to have one prepared. This typically involves generating an invoice or receipt document that outlines the products or services provided, their costs, and any applicable taxes.
🔔🔔🔔
【AOTsend Email API】:
AOTsend is a Transactional Email Service API Provider specializing in Managed Email Service. 99% Delivery, 98% Inbox Rate. $0.28 per 1000 Emails.
AOT means Always On Time for email delivery.
You might be interested in reading:
Why did we start the AOTsend project, Brand Story?
What is a Managed Email API, Any Special?
Best 25+ Email Marketing Platforms (Authority,Keywords&Traffic Comparison)
Best 24+ Email Marketing Service (Price, Pros&Cons Comparison)
Email APIs vs SMTP: How they Works, Any Difference?

Step 2: Choose an Email Provider
Make sure you have access to a reliable email service. Popular options include Gmail, Outlook, or your business's custom email solution.
Step 3: Compose a New Email
Open your email client and compose a new message. In the "To" field, enter the recipient's email address.
Step 4: Subject Line
Craft a clear and concise subject line, such as "Receipt for Your Recent Purchase."
Step 5: Email Body
In the body of the email, briefly explain the purpose of the message. For example, "Thank you for your recent purchase. Please find your receipt attached to this email."
Step 6: Attach the Receipt
Click the "Attach" button in your email client and select the receipt file from your computer. Ensure the file is in a commonly readable format like PDF.
Step 7: Review Email
Before sending, double-check the email content, including the attachment, to ensure everything is correct.
Step 8: Send Email
Hit the "Send" button to dispatch the email with the receipt attachment.
Step 9: Verify Receipt Delivery
Shortly after sending, confirm that the email has been successfully delivered to the recipient's inbox.
Step 10: Follow Up
Consider sending a follow-up email to confirm that the receipt has been received and is readable.
Step 11: Record Keeping
Maintain a copy of the sent receipt for your records. This is important for accounting and tax purposes.
Step 12: Customer Service
Be prepared to answer any questions the customer might have about the receipt or the purchase.
Step 13: Secure Transmission
Ensure that your email transmission is secure, especially if the receipt contains sensitive information.
Step 14: Feedback Loop
Encourage customers to provide feedback on the receipt delivery process. This helps improve future transactions.
By following these 14 steps, you can efficiently and securely send receipts via email, enhancing customer satisfaction and streamlining your business operations. Remember, always prioritize data security and customer privacy when handling financial transactions.
Incorporating these "14 Steps to Send a Receipt via Email" into your business practices will ensure a smooth and professional experience for both you and your customers.




AOTsend adopts the decoupled architecture on email service design. Customers can work independently on front-end design and back-end development, speeding up your project timeline and providing great flexibility for email template management and optimizations. Check Top 10 Advantages of Managed Email API. 99% Delivery, 98% Inbox rate. $0.28 per 1000 emails. Start for free. Pay as you go.
Scan the QR code to access on your mobile device.
Copyright notice: This article is published by AotSend. Reproduction requires attribution.
Article Link:https://www.aotsend.com/blog/p7769.html