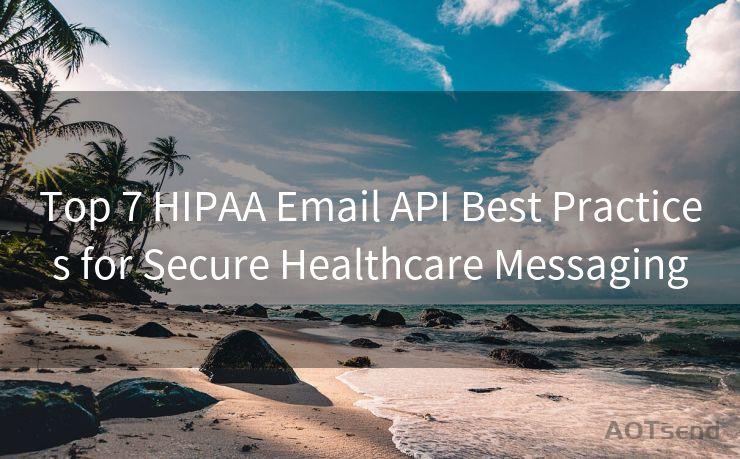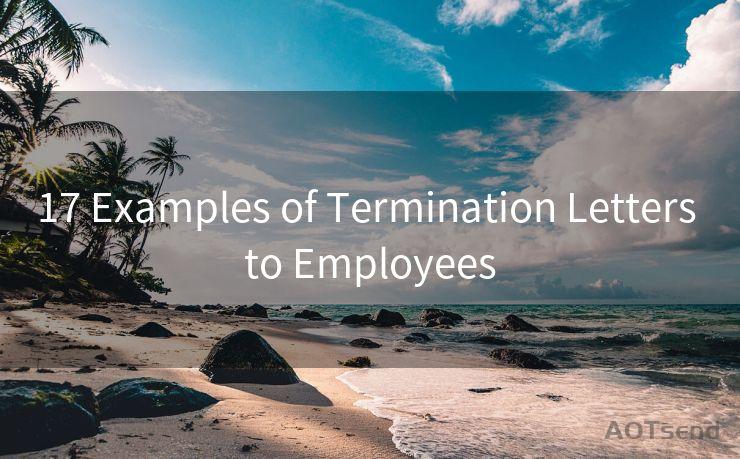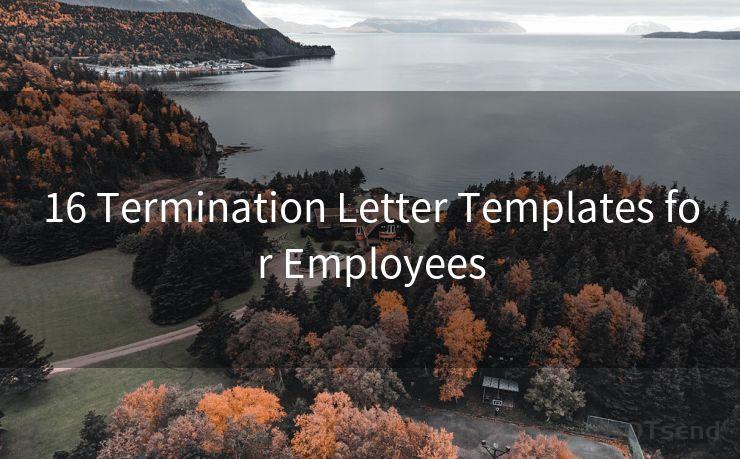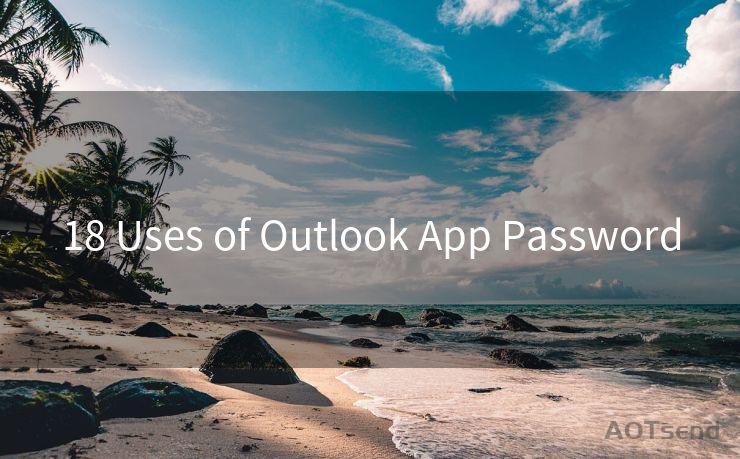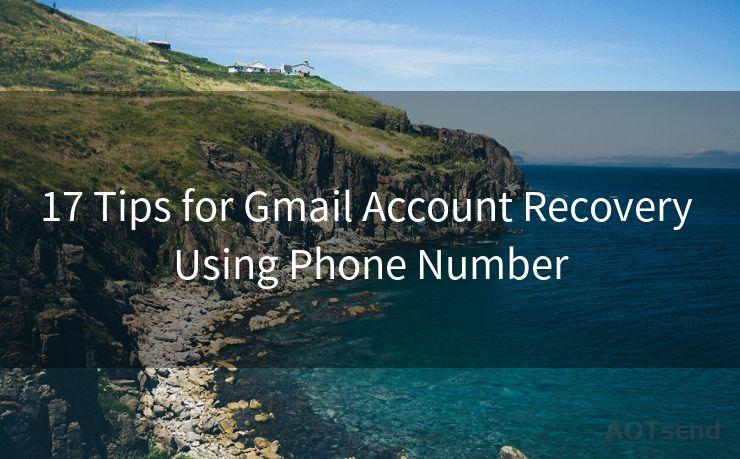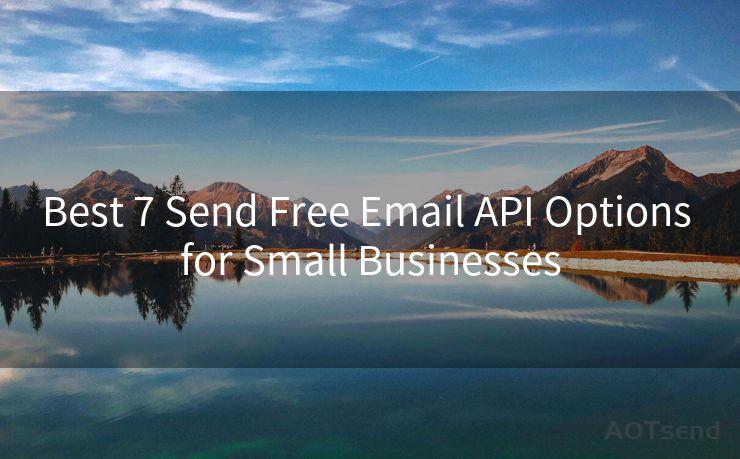14 Steps to Sync Email Receipts with Quickbooks




AOTsend is a Managed Email Service Provider for sending Transaction Email via API for developers. 99% Delivery, 98% Inbox rate. $0.28 per 1000 emails. Start for free. Pay as you go. Check Top 10 Advantages of Managed Email API
QuickBooks is a popular accounting software used by small and medium-sized businesses for financial management. One of the most useful features of QuickBooks is its ability to sync with email receipts, simplifying the process of tracking expenses and income. In this article, we'll outline the 14 steps to sync email receipts with QuickBooks, making your financial management more efficient and accurate.
Step 1: Set Up Your Email Account in QuickBooks
The first step is to connect your email account to QuickBooks. This allows the software to access your email receipts directly. Go to the "Banking" menu in QuickBooks and select "Add Account". Choose your email provider and follow the prompts to connect your account.
Step 2: Enable Email Syncing
Once your email account is connected, you need to enable email syncing. Go to the "Edit" menu in QuickBooks, select "Preferences", and then choose "Send Forms". Here, you can check the box to "Sync with QuickBooks emails".
Step 3: Configure Email Sync Settings
After enabling email syncing, configure the settings to ensure receipts are correctly synced. Go to the "Advanced" tab in the "Send Forms" preferences and select "Email Options". Here, you can choose which types of forms you want to sync, such as invoices, estimates, or sales receipts.
Step 4: Forward Email Receipts to QuickBooks
When you receive an email receipt, forward it to your unique QuickBooks email address. This address is provided when you set up email syncing. Forwarding receipts allows QuickBooks to automatically process and categorize them.
Step 5: Match Email Receipts with Transactions
QuickBooks will attempt to automatically match incoming email receipts with existing transactions in your account. If a match is found, the receipt will be attached to the corresponding transaction.
Step 6: Review and Categorize Receipts
Periodically review the synced receipts in QuickBooks to ensure they are categorized correctly. You can manually adjust any categorizations or add notes as needed.
Steps 7-14: Troubleshooting and Optimization
If you encounter any issues with email syncing, here are some additional steps for troubleshooting and optimization:
🔔🔔🔔
【AOTsend Email API】:
AOTsend is a Transactional Email Service API Provider specializing in Managed Email Service. 99% Delivery, 98% Inbox Rate. $0.28 per 1000 Emails.
AOT means Always On Time for email delivery.
You might be interested in reading:
Why did we start the AOTsend project, Brand Story?
What is a Managed Email API, Any Special?
Best 25+ Email Marketing Platforms (Authority,Keywords&Traffic Comparison)
Best 24+ Email Marketing Service (Price, Pros&Cons Comparison)
Email APIs vs SMTP: How they Works, Any Difference?
- Check Email Connection: Ensure your email account is still connected and working properly.
- Verify Email Forwarding: Confirm that email receipts are being forwarded correctly to your QuickBooks email address.
- Update QuickBooks: Make sure you are using the latest version of QuickBooks to avoid any software-related issues.
- Check Spam Filters: Sometimes, email receipts may be mistakenly marked as spam. Check your spam folder periodically.
- Contact QuickBooks Support: If you continue to have issues, reach out to QuickBooks customer support for assistance.
- Optimize Email Settings: Adjust your email sync settings to ensure only relevant receipts are being forwarded.
- Regularly Review Synced Data: Periodically check your synced data to ensure accuracy and completeness.
- Backup Your Data: Regularly backup your QuickBooks data to avoid any potential loss due to syncing errors or other issues.
By following these 14 steps, you can effectively sync email receipts with QuickBooks, streamlining your financial management process and improving accuracy. Remember to regularly review and update your settings to ensure optimal performance.

In conclusion, syncing email receipts with QuickBooks can greatly simplify your financial record-keeping and help you stay organized. By following the steps outlined in this article, you can ensure that your email receipts are accurately synced and categorized, saving you time and effort in managing your finances.




AOTsend adopts the decoupled architecture on email service design. Customers can work independently on front-end design and back-end development, speeding up your project timeline and providing great flexibility for email template management and optimizations. Check Top 10 Advantages of Managed Email API. 99% Delivery, 98% Inbox rate. $0.28 per 1000 emails. Start for free. Pay as you go.
Scan the QR code to access on your mobile device.
Copyright notice: This article is published by AotSend. Reproduction requires attribution.
Article Link:https://www.aotsend.com/blog/p7781.html