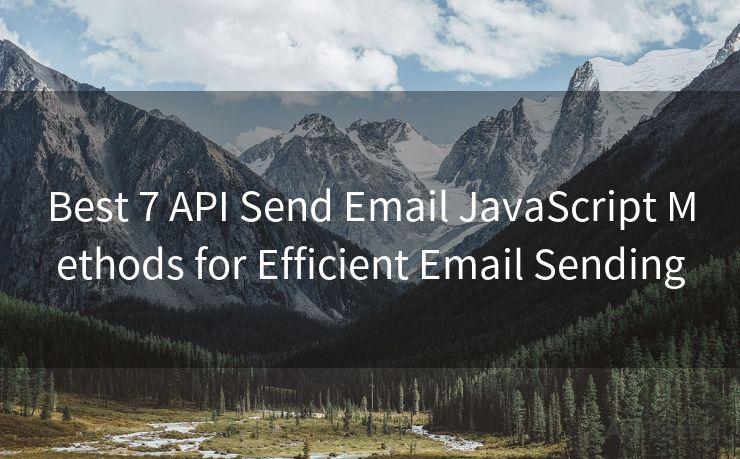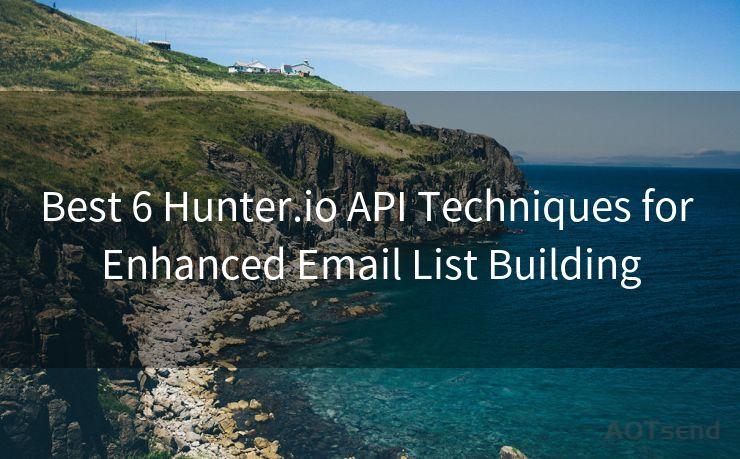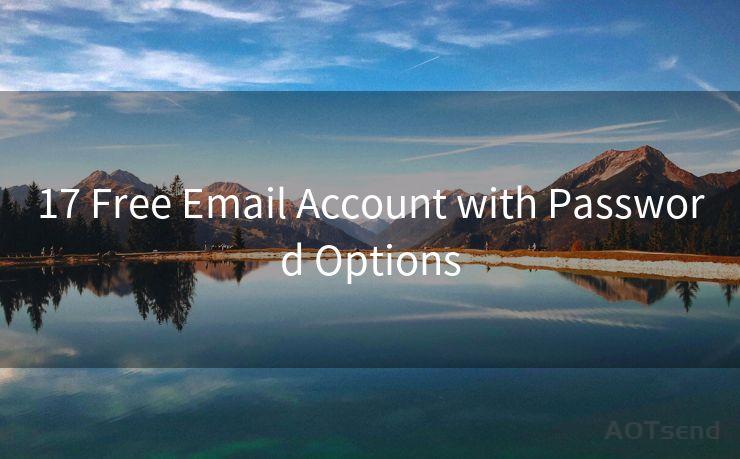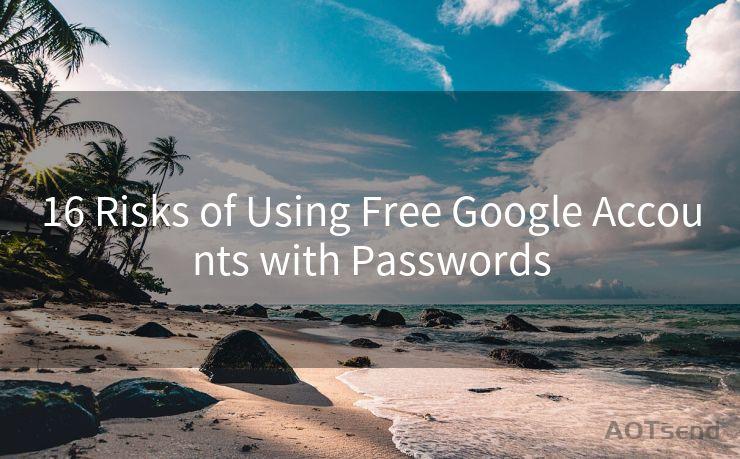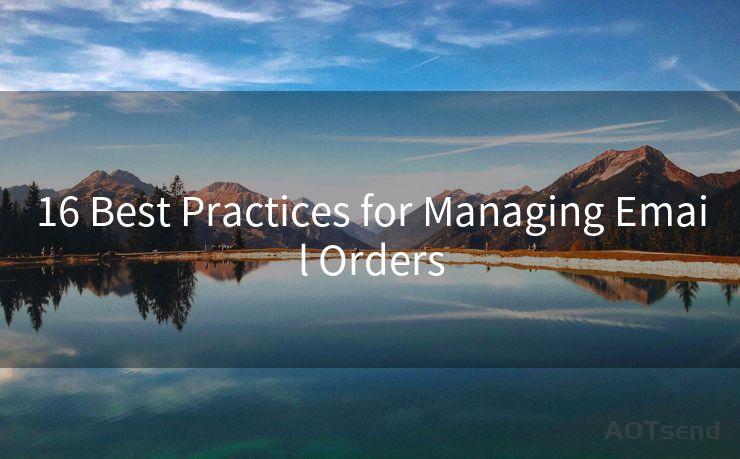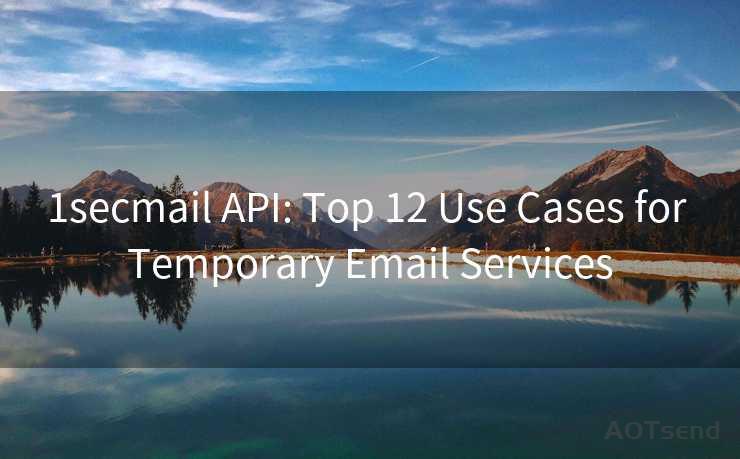6 Easy Steps to Disable Email Notifications in Zendesk




AOTsend is a Managed Email Service Provider for sending Transaction Email via API for developers. 99% Delivery, 98% Inbox rate. $0.28 per 1000 emails. Start for free. Pay as you go. Check Top 10 Advantages of Managed Email API
Dealing with a constant influx of email notifications from various platforms can be overwhelming. If you're a Zendesk user and find yourself inundated with emails, you might want to consider disabling some or all of these notifications. Here's a step-by-step guide on how to do it in six easy steps.
Step 1: Understanding Your Notification Settings
Before you start disabling notifications, it's important to understand what types of notifications Zendesk sends and which ones you actually need. Zendesk offers a wide range of notifications, from ticket updates to agent replies. Take a moment to review which notifications are essential for your workflow and which ones might be causing unnecessary clutter.
Step 2: Logging Into Your Zendesk Account
To adjust your notification settings, you'll need to log into your Zendesk account. Once logged in, navigate to your profile settings, where you'll find the notification preferences.
Step 3: Navigating to Notification Settings
Within your profile, locate the "Notifications" or "Email Notifications" section. This is where you can customize your email preferences.
Step 4: Customizing Your Notifications
Zendesk allows you to toggle specific types of notifications on or off. Go through the list and uncheck the boxes for the notifications you no longer wish to receive. For instance, if you don't need to be notified every time a ticket is updated, simply uncheck that option.

Step 5: Saving Your Changes
After you've made your selections, don't forget to save your changes. Look for a "Save" or "Update" button at the bottom of the notification settings page.
Step 6: Verifying Your Updates
To ensure your changes have been applied, you can create a test ticket or make a mock update to see if you receive an email notification. If not, your settings have been successfully updated.
By following these six easy steps, you can effectively manage your Zendesk email notifications, reducing clutter and improving your work efficiency. Remember to periodically review your settings as your needs or the needs of your team change.
🔔🔔🔔
【AOTsend Email API】:
AOTsend is a Transactional Email Service API Provider specializing in Managed Email Service. 99% Delivery, 98% Inbox Rate. $0.28 per 1000 Emails.
AOT means Always On Time for email delivery.
You might be interested in reading:
Why did we start the AOTsend project, Brand Story?
What is a Managed Email API, Any Special?
Best 25+ Email Marketing Platforms (Authority,Keywords&Traffic Comparison)
Best 24+ Email Marketing Service (Price, Pros&Cons Comparison)
Email APIs vs SMTP: How they Works, Any Difference?
In conclusion, disabling email notifications in Zendesk is a straightforward process that can significantly improve your work experience by reducing unnecessary distractions. By following the steps outlined above, you can customize your notifications to suit your specific needs and preferences.
6 Easy Steps to Disable Email Notifications in Zendesk - a simple guide to help you streamline your workflow and focus on what's important. Don't let constant email alerts get in the way of your productivity; take control of your notifications today!




AOTsend adopts the decoupled architecture on email service design. Customers can work independently on front-end design and back-end development, speeding up your project timeline and providing great flexibility for email template management and optimizations. Check Top 10 Advantages of Managed Email API. 99% Delivery, 98% Inbox rate. $0.28 per 1000 emails. Start for free. Pay as you go.
Scan the QR code to access on your mobile device.
Copyright notice: This article is published by AotSend. Reproduction requires attribution.
Article Link:https://www.aotsend.com/blog/p8045.html