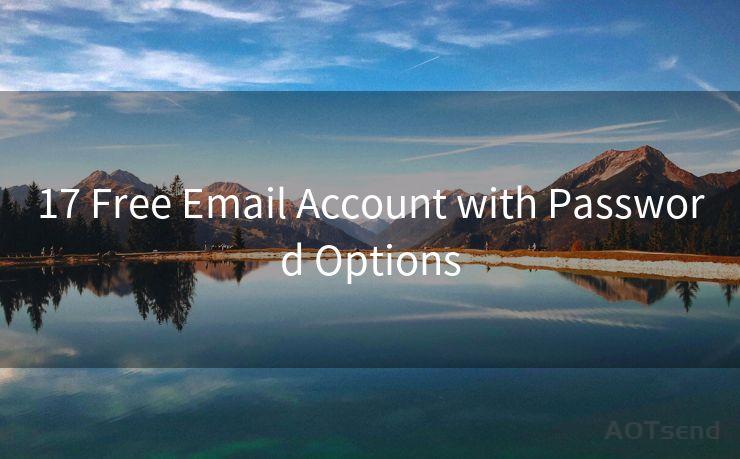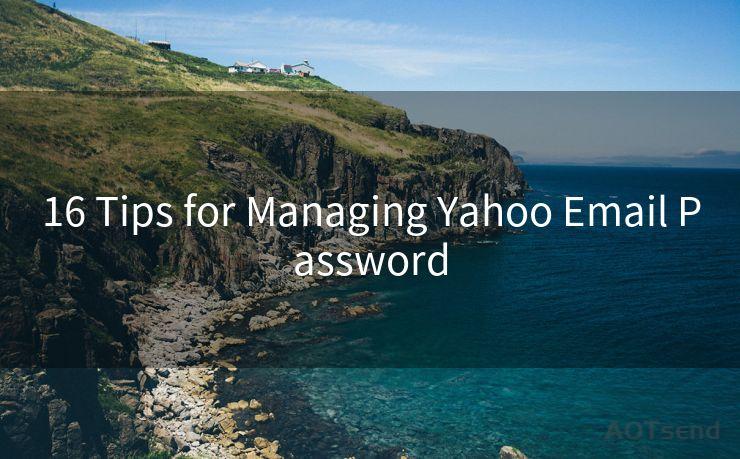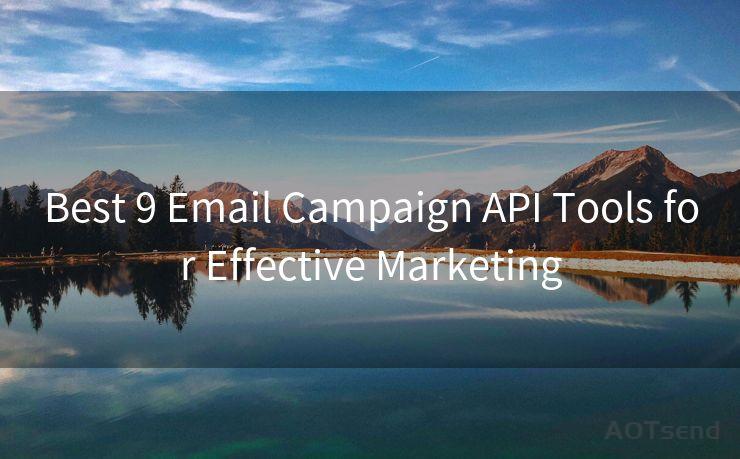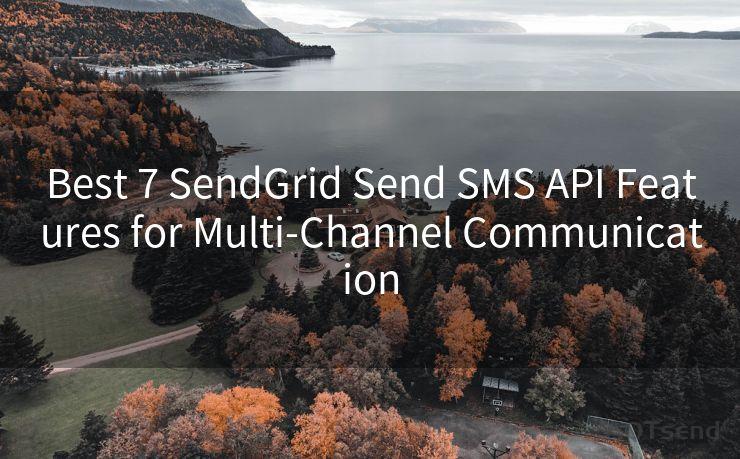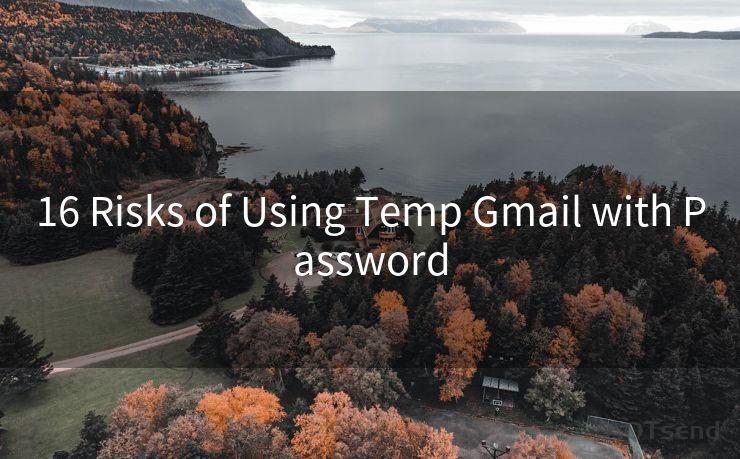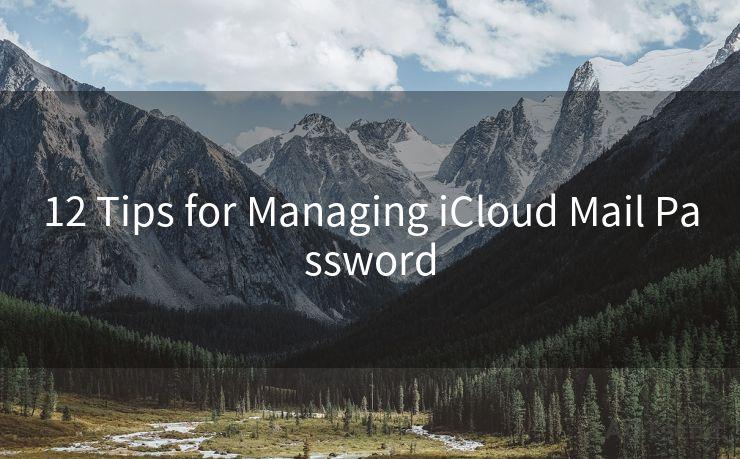Best 7 Tips to Enable Notifications in Outlook Web App




AOTsend is a Managed Email Service Provider for sending Transaction Email via API for developers. 99% Delivery, 98% Inbox rate. $0.28 per 1000 emails. Start for free. Pay as you go. Check Top 10 Advantages of Managed Email API
Outlook Web App (OWA) is a popular web-based email client used by millions. To make sure you never miss an important email, it's crucial to enable notifications. Here are the best seven tips to help you enable notifications in Outlook Web App.
1. Logging in and Navigating to Settings
To begin, log in to your Outlook Web App account. Once logged in, navigate to the settings by clicking on the gear icon typically located in the top right corner. From the drop-down menu, select "Options".
2. Locating the Notification Settings
Within the Options menu, you'll need to find the section related to notifications. Depending on the version of OWA you're using, this might be labeled differently. Look for terms like "Notifications", "Email notifications", or "Alerts".
3. Enabling Desktop Notifications
One of the first things you should do is enable desktop notifications. This will allow OWA to push notifications to your desktop even when the browser is minimized or you're working on other tabs. Make sure this option is checked.
4. Configuring Sound and Visual Alerts
To further customize your experience, you can configure sound and visual alerts for incoming emails. Look for settings that allow you to choose a sound file to play whenever a new message arrives. Additionally, you can enable visual alerts, such as pop-up notifications, to grab your attention.
5. Managing Email Notifications for Specific Folders
Outlook Web App often allows you to set notifications for specific folders. This is useful if you want to be notified only for emails arriving in your Inbox or a particular folder. Explore these settings and adjust them according to your preferences.
6. Scheduling and Filtering Notifications
To avoid being bombarded with notifications, especially during off-hours, utilize the scheduling feature. You can set specific times during the day when you want to receive notifications. Furthermore, use filters to determine which emails trigger notifications. For instance, you might only want notifications for emails from specific senders or with certain keywords in the subject line.
7. Testing Your Settings
After configuring your notifications, it's important to test them. Send yourself a test email and make sure you receive the expected notifications. If not, go back and recheck your settings.

By following these Best 7 Tips to Enable Notifications in Outlook Web App, you can ensure that you're always up to date with your emails, whether you're actively using OWA or not. Remember to periodically review and update your settings as your needs or preferences change.
In conclusion, enabling and managing notifications in Outlook Web App is crucial for staying on top of your emails. By following these tips, you'll never miss an important message again. From desktop notifications to sound alerts, OWA provides a range of tools to keep you informed. Take advantage of them to stay connected and productive.




AOTsend adopts the decoupled architecture on email service design. Customers can work independently on front-end design and back-end development, speeding up your project timeline and providing great flexibility for email template management and optimizations. Check Top 10 Advantages of Managed Email API. 99% Delivery, 98% Inbox rate. $0.28 per 1000 emails. Start for free. Pay as you go.
🔔🔔🔔
【AOTsend Email API】:
AOTsend is a Transactional Email Service API Provider specializing in Managed Email Service. 99% Delivery, 98% Inbox Rate. $0.28 per 1000 Emails.
AOT means Always On Time for email delivery.
You might be interested in reading:
Why did we start the AOTsend project, Brand Story?
What is a Managed Email API, Any Special?
Best 25+ Email Marketing Platforms (Authority,Keywords&Traffic Comparison)
Best 24+ Email Marketing Service (Price, Pros&Cons Comparison)
Email APIs vs SMTP: How they Works, Any Difference?
Scan the QR code to access on your mobile device.
Copyright notice: This article is published by AotSend. Reproduction requires attribution.
Article Link:https://www.aotsend.com/blog/p8083.html