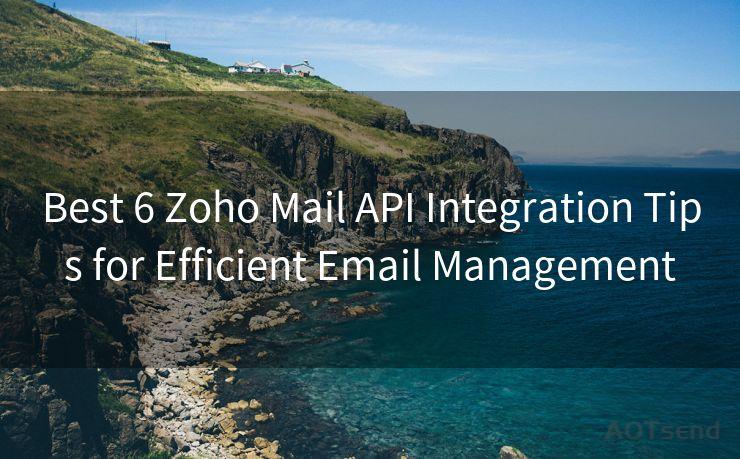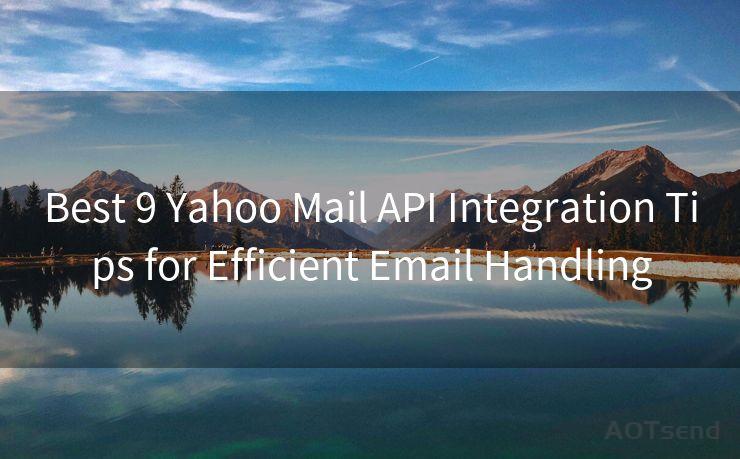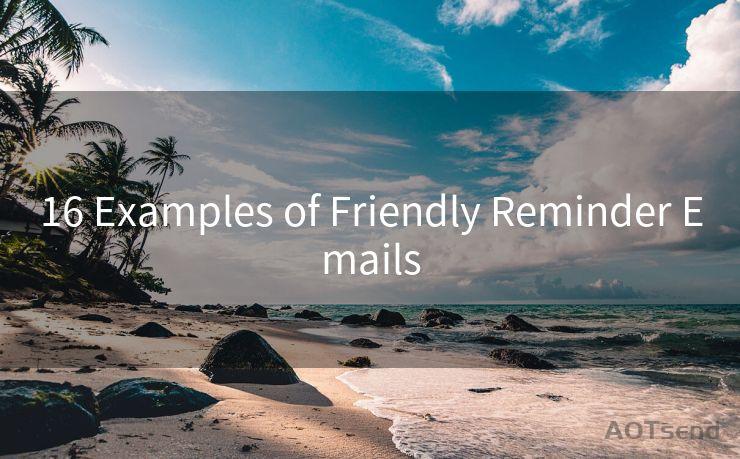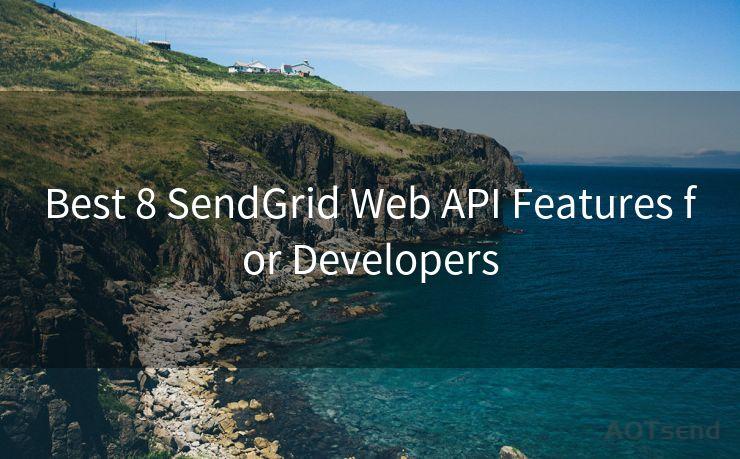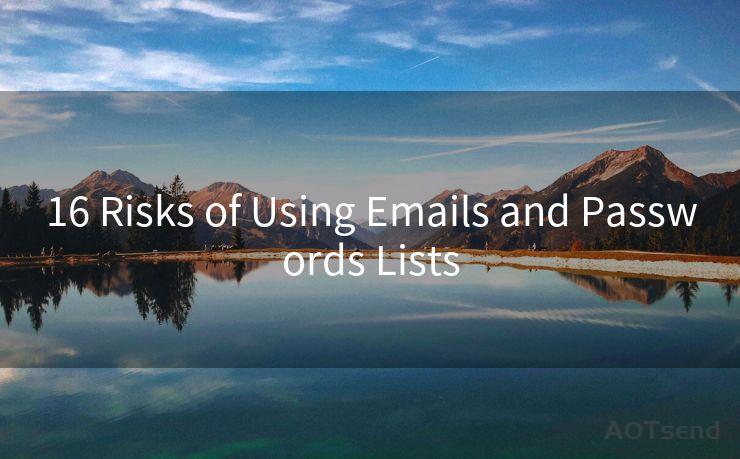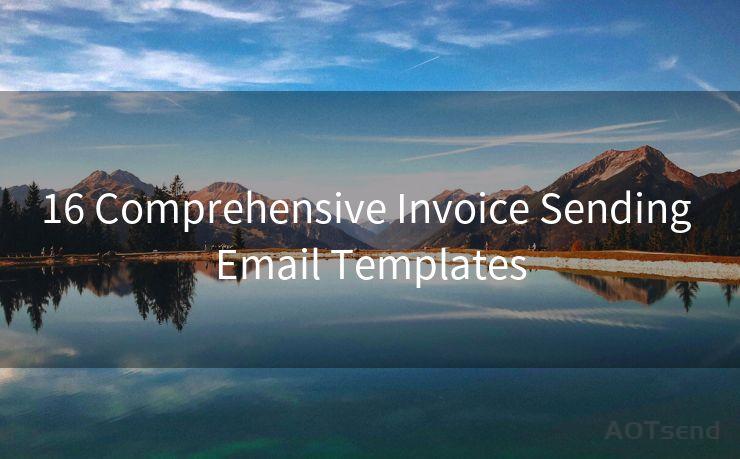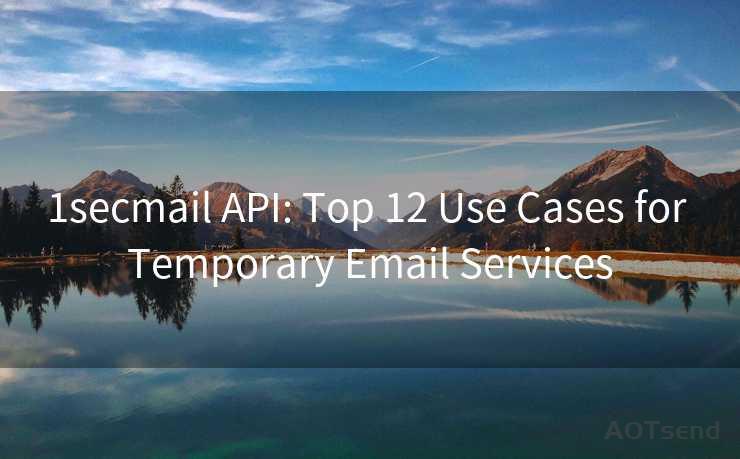9 Steps to Set Up Notifications for a Shared Mailbox in Outlook




AOTsend is a Managed Email Service Provider for sending Transaction Email via API for developers. 99% Delivery, 98% Inbox rate. $0.28 per 1000 emails. Start for free. Pay as you go. Check Top 10 Advantages of Managed Email API
When working in a team or an organization, shared mailboxes in Outlook become crucial for efficient communication. However, to ensure you never miss an important email, setting up notifications for these shared mailboxes is essential. Here are nine steps to help you set up notifications for a shared mailbox in Outlook.
Step 1: Understand Shared Mailboxes
Before we dive into setting up notifications, it's important to understand what a shared mailbox is. In Outlook, a shared mailbox allows multiple users to access and manage emails from a central account. This is particularly useful for teams that need to collaborate on email communication.
Step 2: Access Your Outlook Account
To begin, log in to your Outlook account. Ensure you have the necessary permissions to access and modify the settings of the shared mailbox.
Step 3: Navigate to the Shared Mailbox
Once logged in, navigate to the shared mailbox you want to set up notifications for. This is typically done by selecting the mailbox from the folder pane in Outlook.
Step 4: Access Mailbox Properties
Right-click on the shared mailbox and select "Properties" or a similar option to access the mailbox's settings.
Step 5: Configure Notification Settings
In the mailbox properties, look for the notification or alert settings. Depending on your Outlook version, this might be located under different tabs or sections. Enable notifications for new emails and specify how you want to be notified (e.g., through a pop-up window, sound, or email).
Step 6: Customize Your Notifications
Outlook allows you to customize your notifications. You can choose specific sounds, adjust the volume, and even set up different notifications for different types of emails. Take advantage of these features to tailor your notifications to your needs.
Step 7: Test Your Notifications
After setting up your notifications, send a test email to the shared mailbox to ensure they work as intended. Adjust your settings if necessary.
Step 8: Fine-Tune Your Settings Over Time
As your team's communication needs change, don't hesitate to revisit and adjust your notification settings. This ensures that you're always up to date with important emails without being overwhelmed by notifications.
Step 9: Train Your Team
If you're part of a team using the shared mailbox, make sure everyone is aware of the notification settings and knows how to respond to incoming emails promptly.
By following these nine steps, you can ensure that you and your team never miss an important email from your shared mailbox in Outlook. Remember to periodically review and update your settings as your communication needs evolve.
In conclusion, setting up notifications for a shared mailbox in Outlook is crucial for staying up to date with important emails. By following the steps outlined in this article, you can customize your notifications to suit your specific needs and ensure efficient team communication.
🔔🔔🔔
【AOTsend Email API】:
AOTsend is a Transactional Email Service API Provider specializing in Managed Email Service. 99% Delivery, 98% Inbox Rate. $0.28 per 1000 Emails.
AOT means Always On Time for email delivery.
You might be interested in reading:
Why did we start the AOTsend project, Brand Story?
What is a Managed Email API, Any Special?
Best 25+ Email Marketing Platforms (Authority,Keywords&Traffic Comparison)
Best 24+ Email Marketing Service (Price, Pros&Cons Comparison)
Email APIs vs SMTP: How they Works, Any Difference?





AOTsend adopts the decoupled architecture on email service design. Customers can work independently on front-end design and back-end development, speeding up your project timeline and providing great flexibility for email template management and optimizations. Check Top 10 Advantages of Managed Email API. 99% Delivery, 98% Inbox rate. $0.28 per 1000 emails. Start for free. Pay as you go.
Scan the QR code to access on your mobile device.
Copyright notice: This article is published by AotSend. Reproduction requires attribution.
Article Link:https://www.aotsend.com/blog/p8084.html