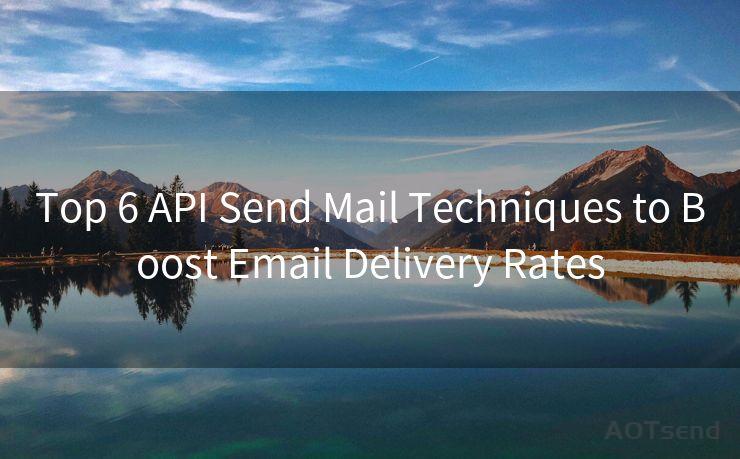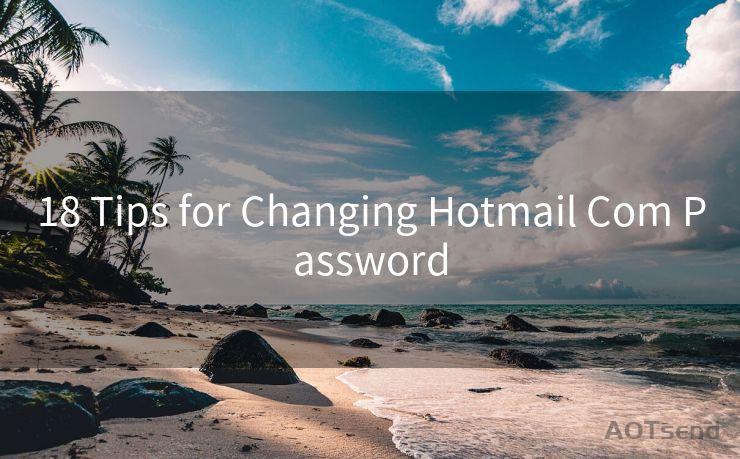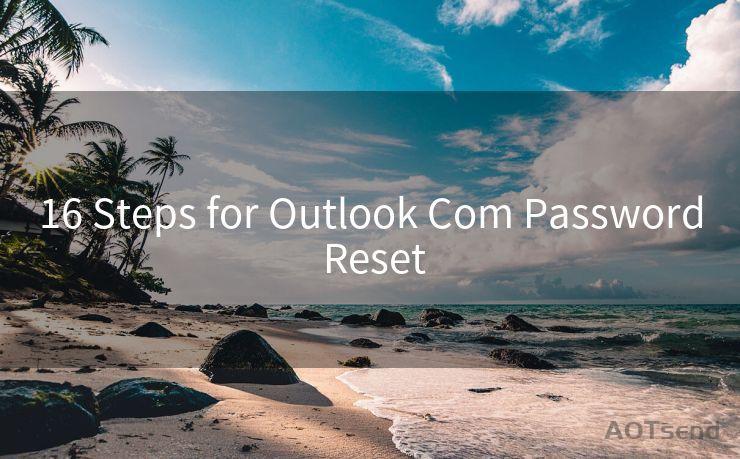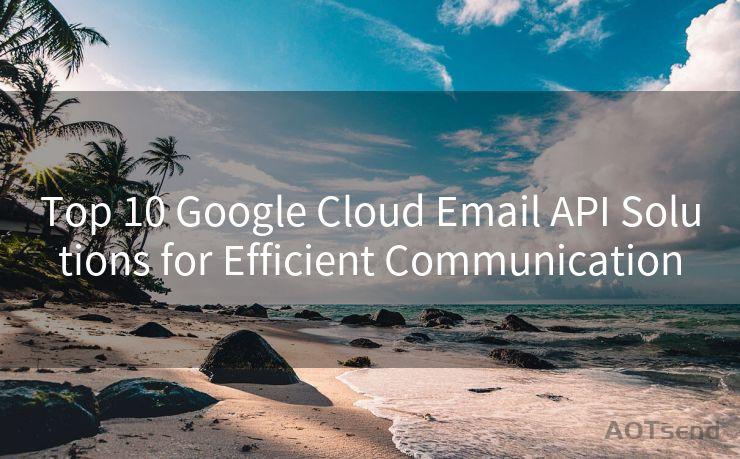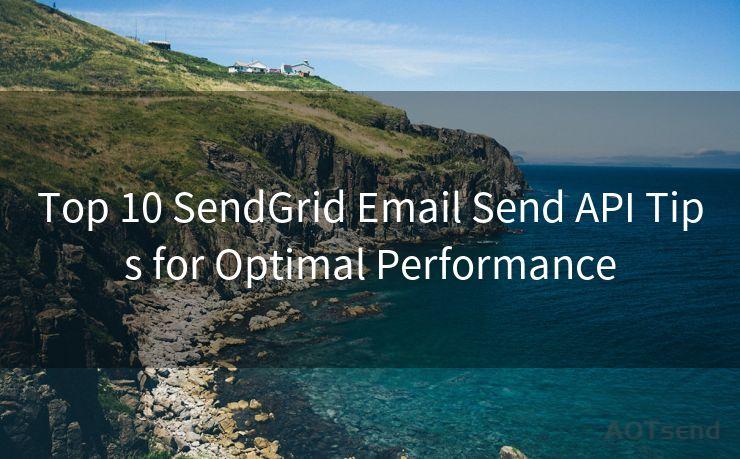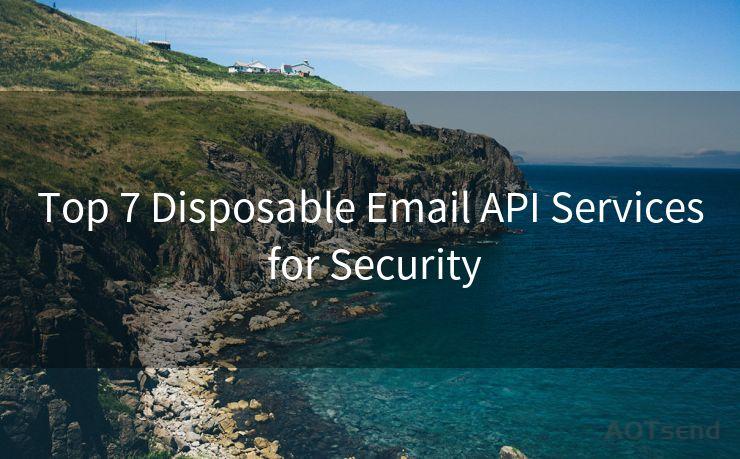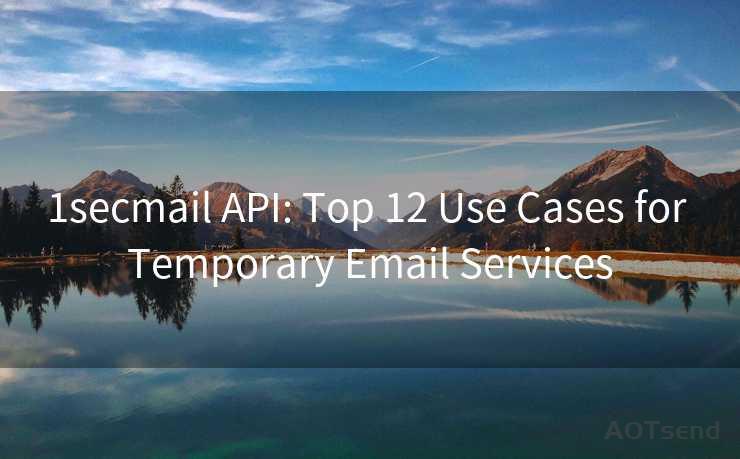Top 10 Tips to Disable Email Notifications in Microsoft Teams




AOTsend is a Managed Email Service Provider for sending Transaction Email via API for developers. 99% Delivery, 98% Inbox rate. $0.28 per 1000 emails. Start for free. Pay as you go. Check Top 10 Advantages of Managed Email API
Microsoft Teams has become an essential tool for collaboration and communication in the workplace. However, the constant email notifications can sometimes be a distraction. If you're looking to disable these notifications, here are the top 10 tips to help you do so.
1. Understand Notification Settings
Before you start disabling notifications, it's essential to understand the different notification settings in Microsoft Teams. Teams provide granular control over what type of notifications you receive and how you receive them. Take some time to explore these settings and familiarize yourself with the options.
2. Access Your Notification Settings
To disable email notifications, you need to access your notification settings. In Teams, click on your profile picture in the top right corner and select "Settings". From here, navigate to "Notifications".
3. Turn Off Email Notifications
In the Notifications settings, you'll find various options to control how and when you receive notifications. To disable email notifications, simply toggle off the relevant options. You can choose to disable all email notifications or only specific types.
4. Customize Your Settings
Teams allows you to customize your notification settings based on your preferences. For example, you can choose to receive email notifications only for certain channels or teams, or when you're mentioned or your messages are replied to.
5. Manage Your Status
Another way to reduce email notifications is by managing your status in Teams. Setting your status to "Do Not Disturb" or "Busy" can help reduce the number of notifications you receive.
6. Utilize the Mobile App
If you still want to receive notifications but not via email, consider using the Microsoft Teams mobile app. This way, you can receive push notifications on your mobile device instead of emails.
7. Filter Out Unwanted Notifications
Teams allows you to filter out notifications based on keywords or senders. This can be useful if there are certain topics or people you don't want to receive notifications about.
8. Schedule Quiet Hours
To avoid distractions during specific times, such as when you're in a meeting or focusing on a task, you can schedule quiet hours in Teams. This temporarily disables notifications during the set period.
9. Stay Updated on Settings Changes
Microsoft Teams updates its features and settings regularly. Keep yourself updated on any changes that might affect your notification preferences.
10. Seek Help If Needed
If you're struggling to disable email notifications or customize your settings, don't hesitate to seek help from your IT department or Microsoft's support team.

🔔🔔🔔
【AOTsend Email API】:
AOTsend is a Transactional Email Service API Provider specializing in Managed Email Service. 99% Delivery, 98% Inbox Rate. $0.28 per 1000 Emails.
AOT means Always On Time for email delivery.
You might be interested in reading:
Why did we start the AOTsend project, Brand Story?
What is a Managed Email API, Any Special?
Best 25+ Email Marketing Platforms (Authority,Keywords&Traffic Comparison)
Best 24+ Email Marketing Service (Price, Pros&Cons Comparison)
Email APIs vs SMTP: How they Works, Any Difference?
By following these tips, you can effectively disable email notifications in Microsoft Teams and customize your experience to suit your needs. Remember, Teams is a powerful tool, and mastering its notification settings can significantly improve your work efficiency.
In conclusion, disabling email notifications in Microsoft Teams is a straightforward process that can be tailored to your specific requirements. By following the steps outlined in this article, you can ensure that you're only receiving the notifications you want, when you want them.




AOTsend adopts the decoupled architecture on email service design. Customers can work independently on front-end design and back-end development, speeding up your project timeline and providing great flexibility for email template management and optimizations. Check Top 10 Advantages of Managed Email API. 99% Delivery, 98% Inbox rate. $0.28 per 1000 emails. Start for free. Pay as you go.
Scan the QR code to access on your mobile device.
Copyright notice: This article is published by AotSend. Reproduction requires attribution.
Article Link:https://www.aotsend.com/blog/p8091.html