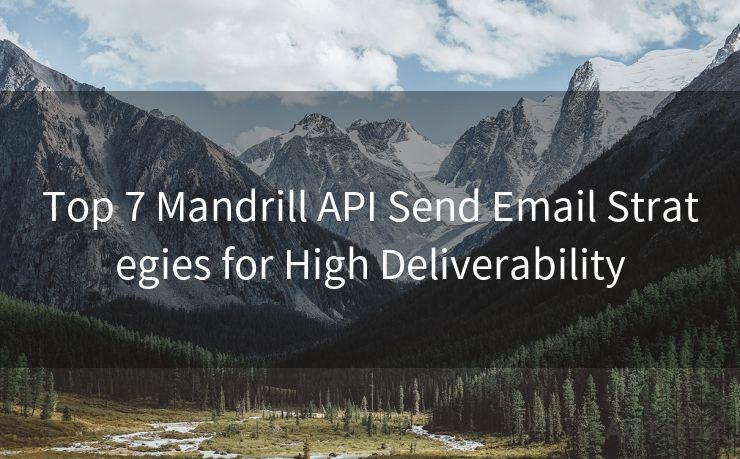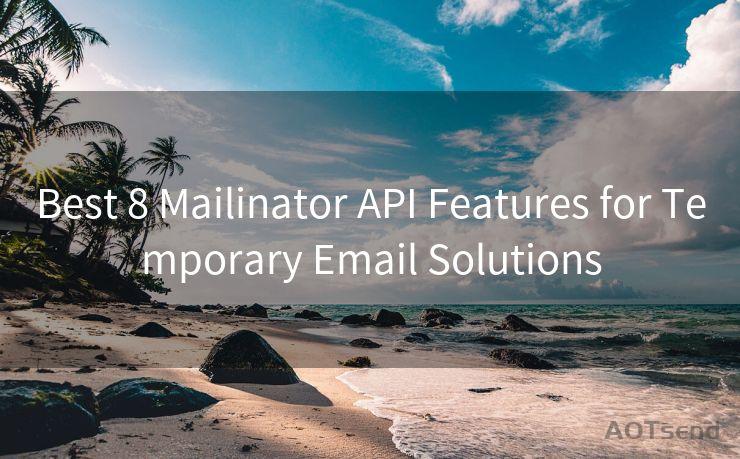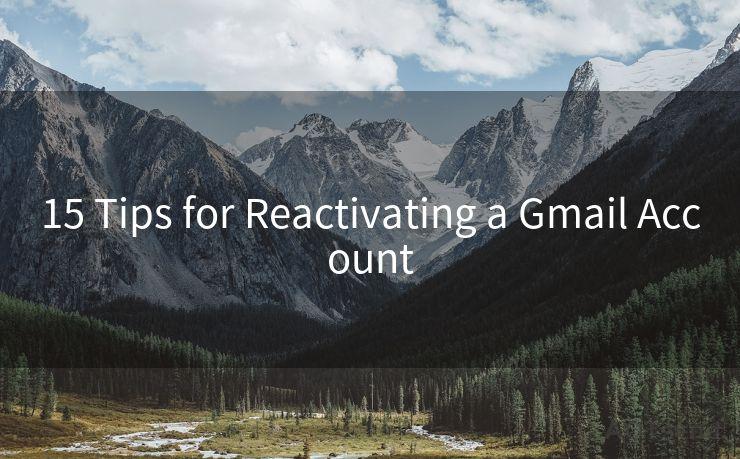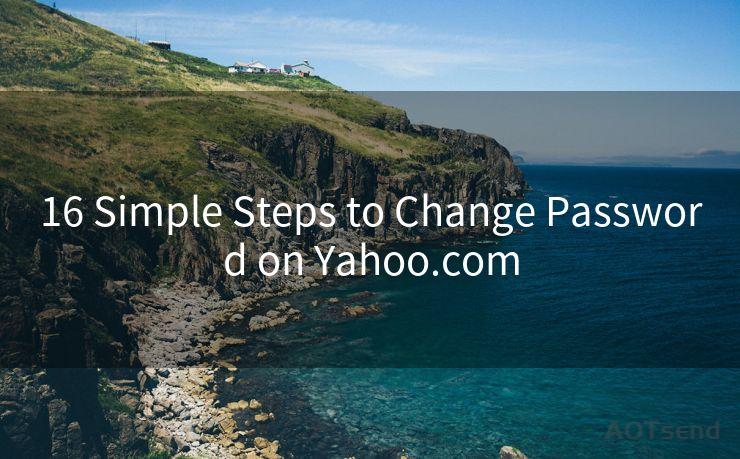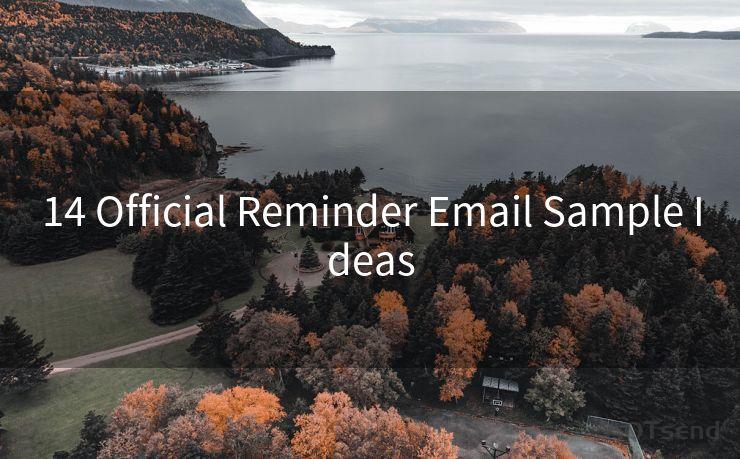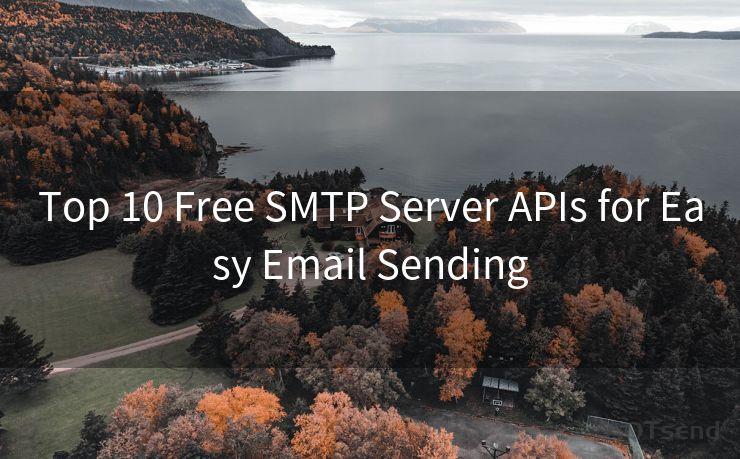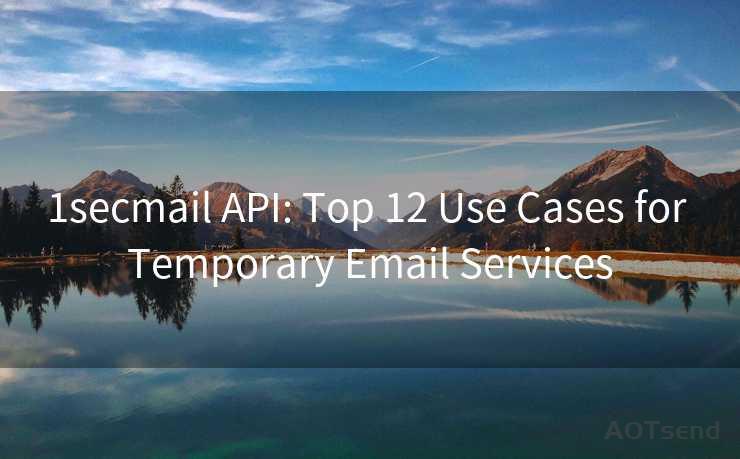Slack Disable Email Notifications: 12 Steps




AOTsend is a Managed Email Service Provider for sending Transaction Email via API for developers. 99% Delivery, 98% Inbox rate. $0.28 per 1000 emails. Start for free. Pay as you go. Check Top 10 Advantages of Managed Email API
In the modern workplace, Slack has become an indispensable tool for team communication. However, the constant email notifications from Slack can sometimes be a nuisance, cluttering up your inbox and distracting you from important tasks. Fortunately, Slack provides an option to disable these notifications, allowing you to enjoy a quieter inbox and focus on your work. Here are 12 steps to help you disable Slack email notifications:
Step 1: Log in to Slack
Begin by logging into your Slack account using your preferred web browser.

Step 2: Access Your Profile
Once logged in, click on your profile picture in the top right corner of the screen. This will open a dropdown menu.
Step 3: Navigate to Settings
From the dropdown menu, select "View profile and account." This will take you to your profile page. From here, click on the "Settings" tab.
Step 4: Find Notification Settings
Scroll down the Settings page until you find the "Notifications" section.
Step 5: Email Notifications
Within the Notifications section, you'll find various options for managing your Slack notifications. Click on "Email."
Step 6: Disable Email Notifications
You'll see several options for email notifications, including mentions, direct messages, and more. To disable all email notifications, uncheck all the boxes.
Step 7: Customize Your Settings
If you don't want to disable all email notifications, you can customize your settings by leaving specific boxes checked. For example, you might want to receive emails only when you're mentioned or when you receive a direct message.
Step 8: Save Your Changes
Once you've made your selections, don't forget to click "Save Changes" at the bottom of the page.
Step 9: Verify Your Settings
To ensure your changes have been applied, you can send yourself a test message or ask a teammate to mention you in a channel.
Step 10: Enjoy a Quieter Inbox
With your email notifications disabled or customized, you should now enjoy a less cluttered inbox.
Step 11: Monitor and Adjust
Over time, you might find that your notification needs change. Feel free to revisit your Slack notification settings and adjust them as necessary.
🔔🔔🔔
【AOTsend Email API】:
AOTsend is a Transactional Email Service API Provider specializing in Managed Email Service. 99% Delivery, 98% Inbox Rate. $0.28 per 1000 Emails.
AOT means Always On Time for email delivery.
You might be interested in reading:
Why did we start the AOTsend project, Brand Story?
What is a Managed Email API, Any Special?
Best 25+ Email Marketing Platforms (Authority,Keywords&Traffic Comparison)
Best 24+ Email Marketing Service (Price, Pros&Cons Comparison)
Email APIs vs SMTP: How they Works, Any Difference?
Step 12: Stay Connected, Stay Focused
By disabling or managing your Slack email notifications, you can stay connected to your team without being distracted by constant emails. This allows you to focus on your work and be more productive.
By following these 12 steps, you can easily disable or customize your Slack email notifications, leading to a cleaner inbox and fewer distractions. Remember, Slack Disable Email Notifications is all about finding the right balance between staying informed and maintaining your focus.




AOTsend adopts the decoupled architecture on email service design. Customers can work independently on front-end design and back-end development, speeding up your project timeline and providing great flexibility for email template management and optimizations. Check Top 10 Advantages of Managed Email API. 99% Delivery, 98% Inbox rate. $0.28 per 1000 emails. Start for free. Pay as you go.
Scan the QR code to access on your mobile device.
Copyright notice: This article is published by AotSend. Reproduction requires attribution.
Article Link:https://www.aotsend.com/blog/p8352.html