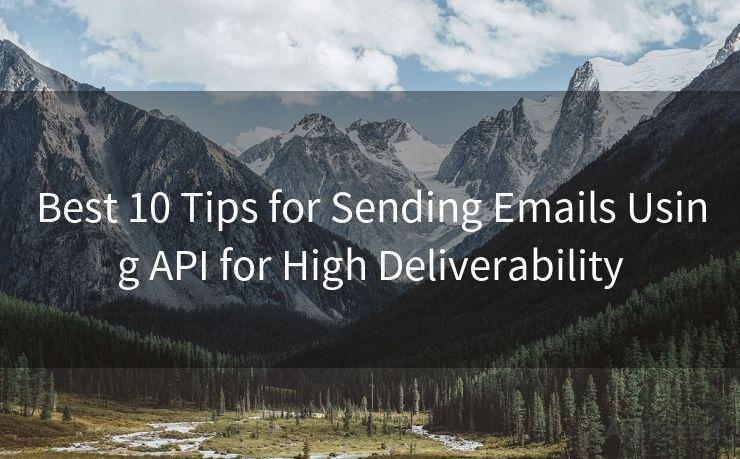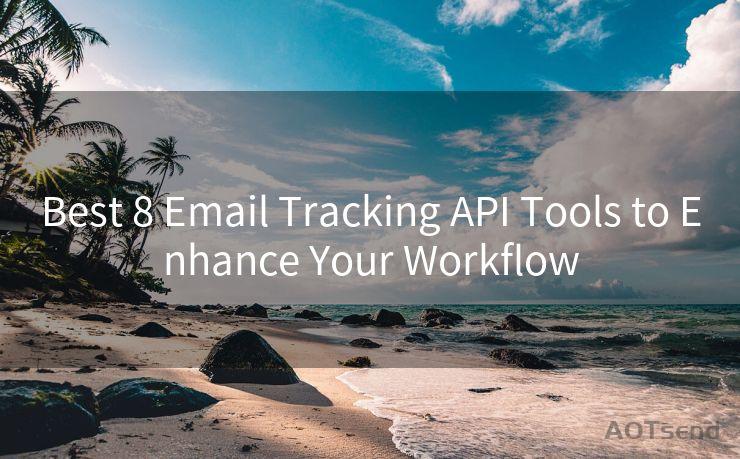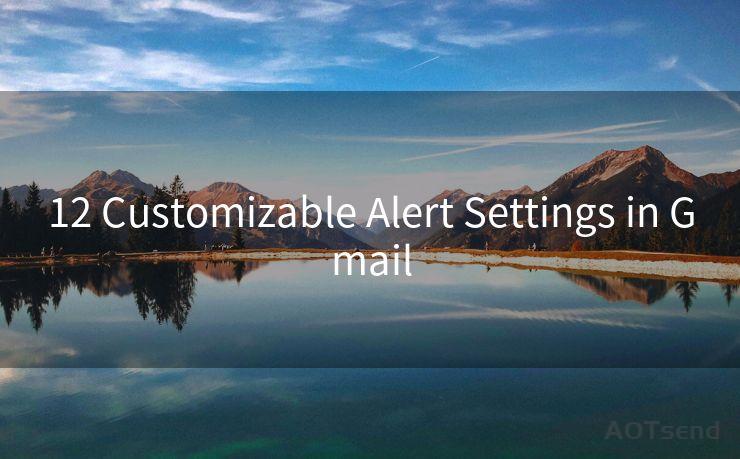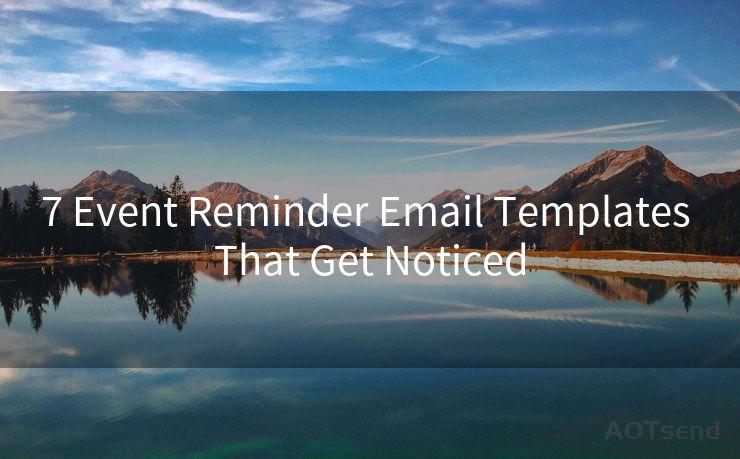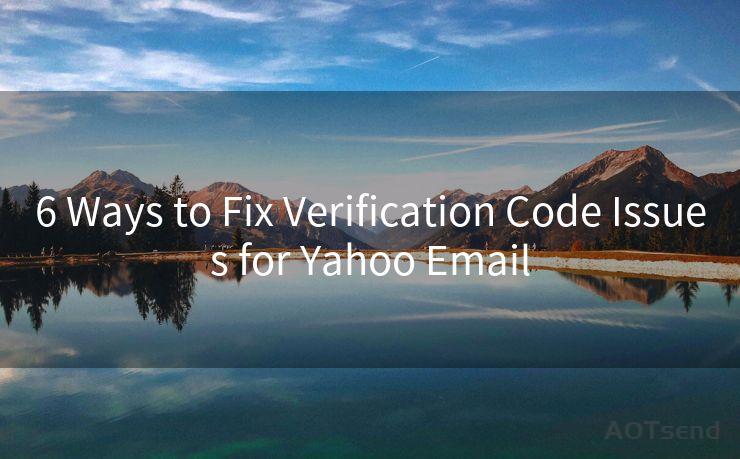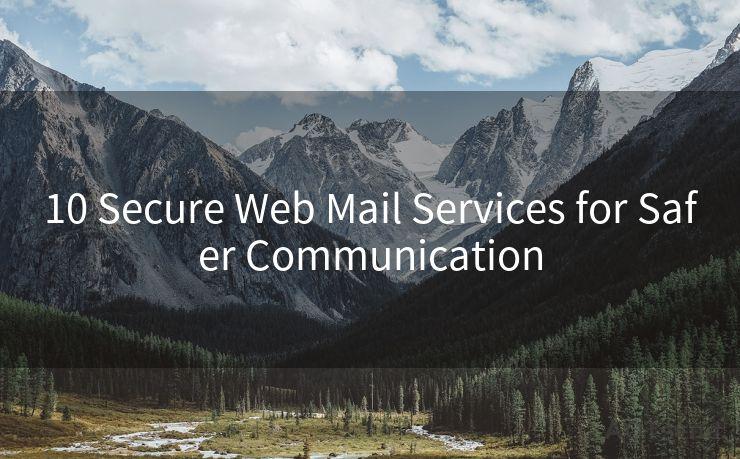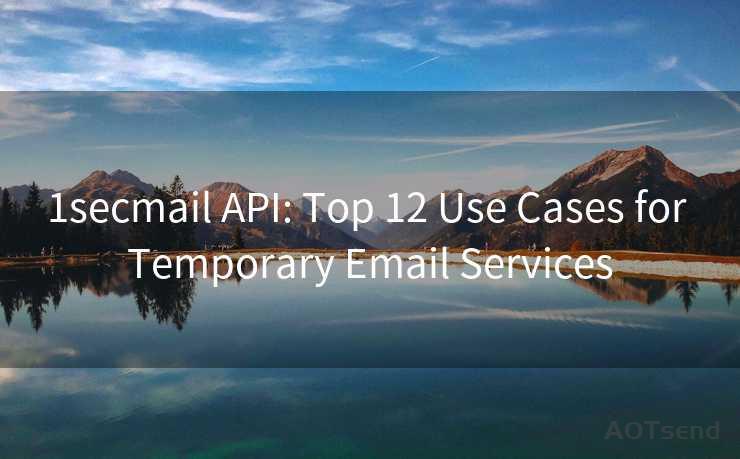9 Steps to Set Up Domain Authentication in SendGrid




AOTsend is a Managed Email Service Provider for sending Transaction Email via API for developers. 99% Delivery, 98% Inbox rate. $0.28 per 1000 emails. Start for free. Pay as you go. Check Top 10 Advantages of Managed Email API
When it comes to email marketing and transactional emailing, ensuring your messages are both secure and trusted by recipients is crucial. One way to achieve this is by setting up domain authentication in SendGrid. This process verifies that the emails you send are indeed from your domain, enhancing deliverability and reducing the chances of your emails being marked as spam. Here are the nine steps to set up domain authentication in SendGrid.
Step 1: Understand Domain Authentication
Domain authentication, also known as DKIM (DomainKeys Identified Mail) and SPF (Sender Policy Framework) authentication, is a method to verify the sender of an email. It works by adding a digital signature to the email header, which receiving servers can use to confirm the message's authenticity.
Step 2: Access Your SendGrid Account
Log in to your SendGrid account and navigate to the Settings section. From here, you'll find the option to set up domain authentication.
Step 3: Add a New Domain
Click on "Authenticate Your Domain" and enter your domain name. SendGrid will then provide you with DNS records that need to be added to your domain's DNS settings.
Step 4: Access Your Domain's DNS Settings
You'll need to log in to your domain registrar or DNS hosting provider (such as GoDaddy, Namecheap, or Cloudflare) to access your DNS settings.
Step 5: Create DNS Records
In your DNS settings, create new DNS records using the information provided by SendGrid. This typically includes adding TXT records for DKIM and SPF.
Step 6: Verify DNS Records
After adding the DNS records, you need to verify them. SendGrid provides a tool to help you check if the records have been set up correctly.
Step 7: Complete the Authentication Process
Once the DNS records are verified, you can complete the authentication process in your SendGrid account. This will activate domain authentication for all emails sent from your SendGrid account using that domain.
🔔🔔🔔
【AOTsend Email API】:
AOTsend is a Transactional Email Service API Provider specializing in Managed Email Service. 99% Delivery, 98% Inbox Rate. $0.28 per 1000 Emails.
AOT means Always On Time for email delivery.
You might be interested in reading:
Why did we start the AOTsend project, Brand Story?
What is a Managed Email API, Any Special?
Best 25+ Email Marketing Platforms (Authority,Keywords&Traffic Comparison)
Best 24+ Email Marketing Service (Price, Pros&Cons Comparison)
Email APIs vs SMTP: How they Works, Any Difference?
Step 8: Test Your Emails
Send a test email to yourself or a colleague to ensure that the domain authentication is working correctly. Check the email headers to confirm the DKIM and SPF signatures are present.
Step 9: Monitor and Maintain
Regularly monitor your email deliverability and open rates to ensure that domain authentication is improving your email performance. If you make any changes to your domain or DNS settings, remember to update your SendGrid authentication accordingly.
By following these nine steps to set up domain authentication in SendGrid, you can significantly improve the trustworthiness and deliverability of your emails. This not only enhances your brand reputation but also ensures that your messages reach your recipients safely and securely.





AOTsend adopts the decoupled architecture on email service design. Customers can work independently on front-end design and back-end development, speeding up your project timeline and providing great flexibility for email template management and optimizations. Check Top 10 Advantages of Managed Email API. 99% Delivery, 98% Inbox rate. $0.28 per 1000 emails. Start for free. Pay as you go.
Scan the QR code to access on your mobile device.
Copyright notice: This article is published by AotSend. Reproduction requires attribution.
Article Link:https://www.aotsend.com/blog/p852.html