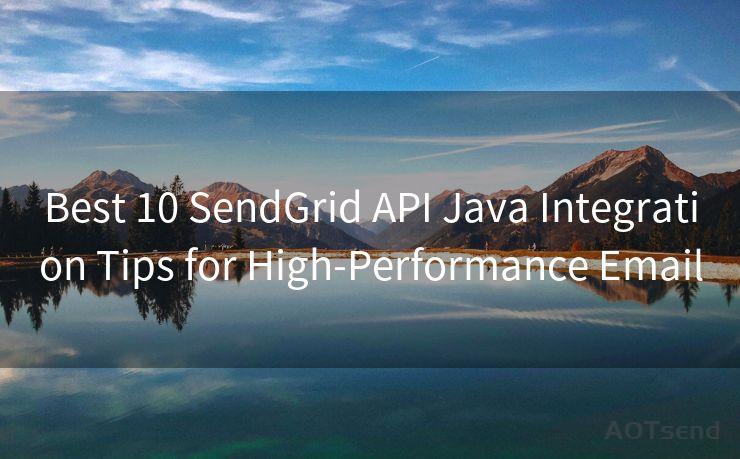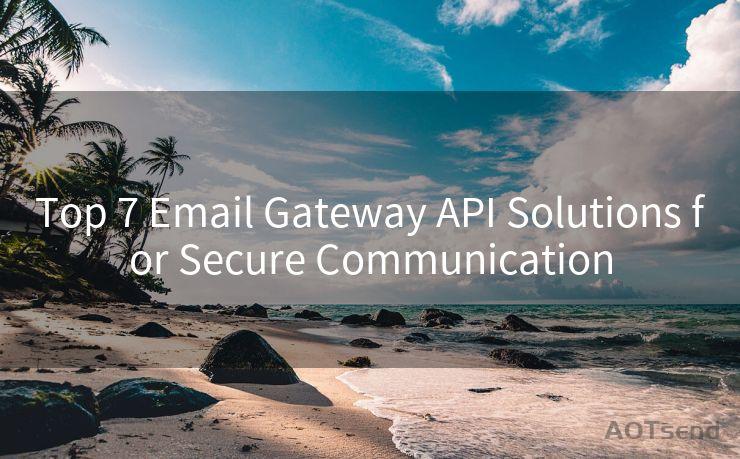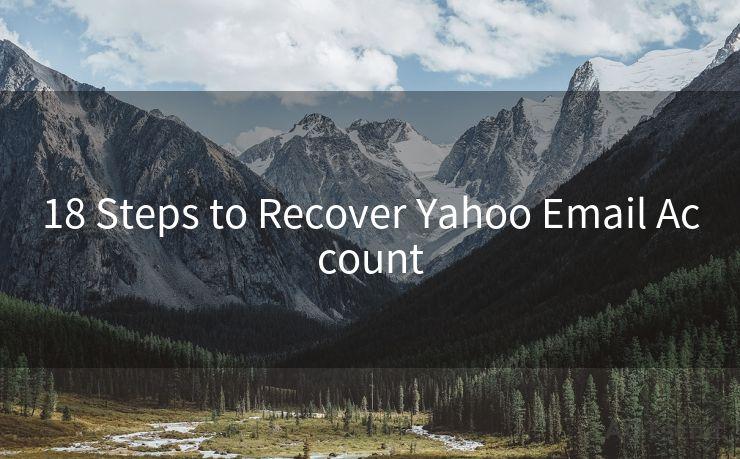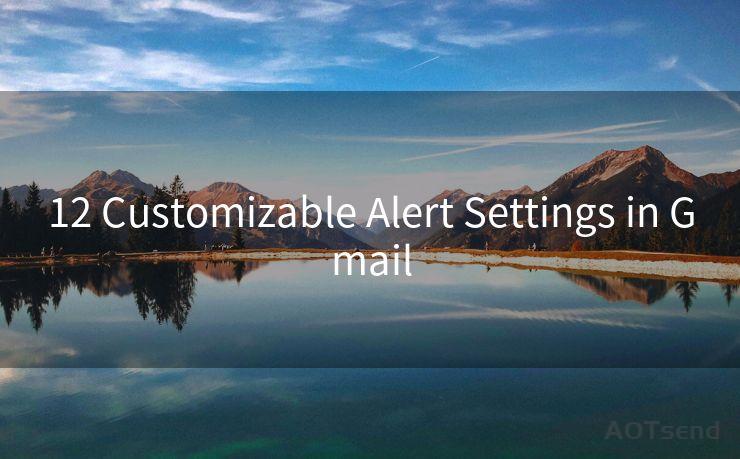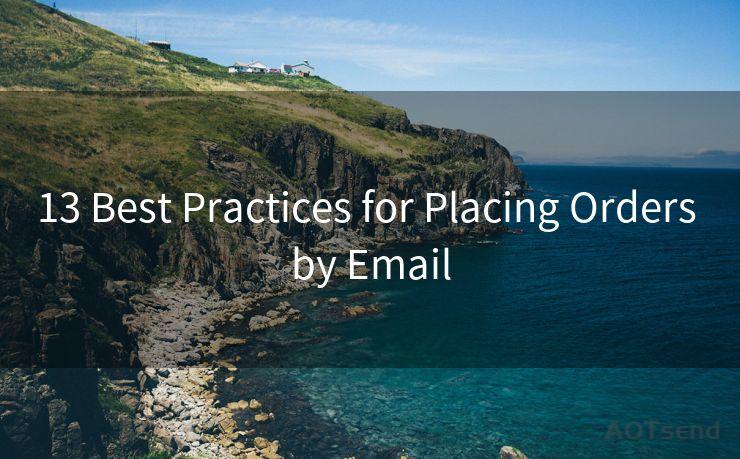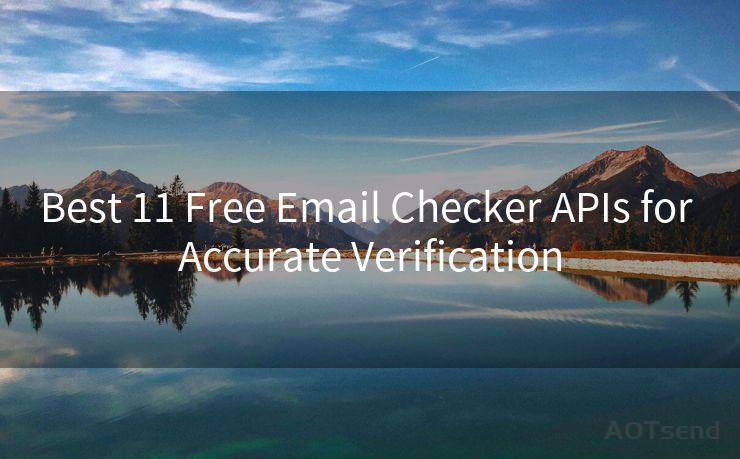6 Steps to Set Up an Encryption Certificate in Outlook




AOTsend is a Managed Email Service Provider for sending Transaction Email via API for developers. 99% Delivery, 98% Inbox rate. $0.28 per 1000 emails. Start for free. Pay as you go. Check Top 10 Advantages of Managed Email API
When it comes to email communication, security is paramount. Encrypting your emails ensures that the content remains private and secure from prying eyes. In this blog post, we'll guide you through the six steps to set up an encryption certificate in Outlook, enhancing the security of your email communications.
Step 1: Understand Encryption Certificates
Before we dive into the setup process, it's essential to understand what an encryption certificate is. An encryption certificate is a digital document that verifies the identity of the sender and receiver, ensuring that the information exchanged between them remains confidential. These certificates use public-key cryptography, which involves a pair of keys - a public key for encryption and a private key for decryption.
Step 2: Acquire an Encryption Certificate
The first step in setting up encryption in Outlook is to acquire a valid encryption certificate. You can obtain these certificates from trusted certificate authorities (CAs) or your organization's IT department. Make sure the certificate is compatible with Outlook and meets your security requirements.

Step 3: Install the Certificate
Once you have acquired the certificate, the next step is to install it on your computer. The installation process varies depending on the operating system and the type of certificate. Generally, you'll need to double-click the certificate file and follow the prompts to install it in the appropriate certificate store.
Step 4: Configure Outlook to Use the Certificate
After installing the certificate, you need to configure Outlook to use it for encryption. Open Outlook and navigate to the "File" menu. Select "Options" and then "Trust Center." Under the "Trust Center Settings," choose "Email Security." Here, you can select your encryption certificate from the drop-down menu.
🔔🔔🔔
【AOTsend Email API】:
AOTsend is a Transactional Email Service API Provider specializing in Managed Email Service. 99% Delivery, 98% Inbox Rate. $0.28 per 1000 Emails.
AOT means Always On Time for email delivery.
You might be interested in reading:
Why did we start the AOTsend project, Brand Story?
What is a Managed Email API, Any Special?
Best 25+ Email Marketing Platforms (Authority,Keywords&Traffic Comparison)
Best 24+ Email Marketing Service (Price, Pros&Cons Comparison)
Email APIs vs SMTP: How they Works, Any Difference?
Step 5: Compose and Encrypt Your Email
Now that Outlook is configured to use the encryption certificate, you can compose a new email. When you're ready to send, look for the "Encrypt" option in the ribbon or the "Options" tab. Select the appropriate encryption setting, and Outlook will automatically encrypt the email using your installed certificate.
Step 6: Test and Verify Encryption
Before relying on encryption for sensitive communications, it's crucial to test and verify that it's working correctly. Send a test email to a trusted recipient and ask them to confirm that they can decrypt and read the message. This step ensures that your encryption setup is effective and secure.
In conclusion, setting up an encryption certificate in Outlook is a straightforward process that significantly enhances the security of your email communications. By following these six steps, you can rest assured that your sensitive information remains private and protected from unauthorized access. Remember to keep your certificates up to date and regularly test your encryption setup to maintain the highest level of security.




AOTsend adopts the decoupled architecture on email service design. Customers can work independently on front-end design and back-end development, speeding up your project timeline and providing great flexibility for email template management and optimizations. Check Top 10 Advantages of Managed Email API. 99% Delivery, 98% Inbox rate. $0.28 per 1000 emails. Start for free. Pay as you go.
Scan the QR code to access on your mobile device.
Copyright notice: This article is published by AotSend. Reproduction requires attribution.
Article Link:https://www.aotsend.com/blog/p8710.html