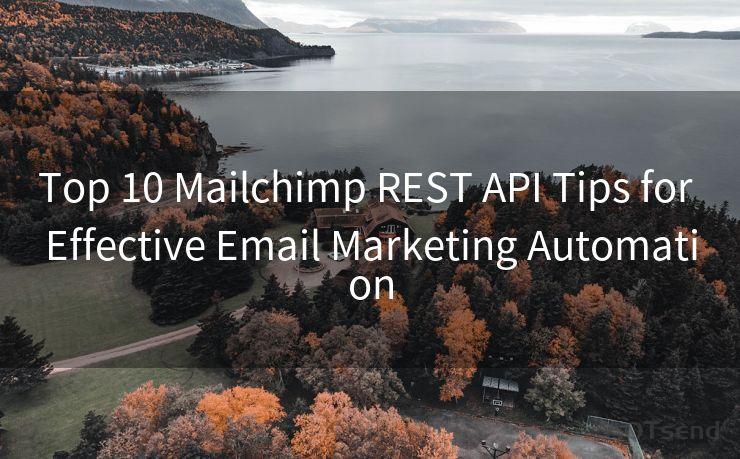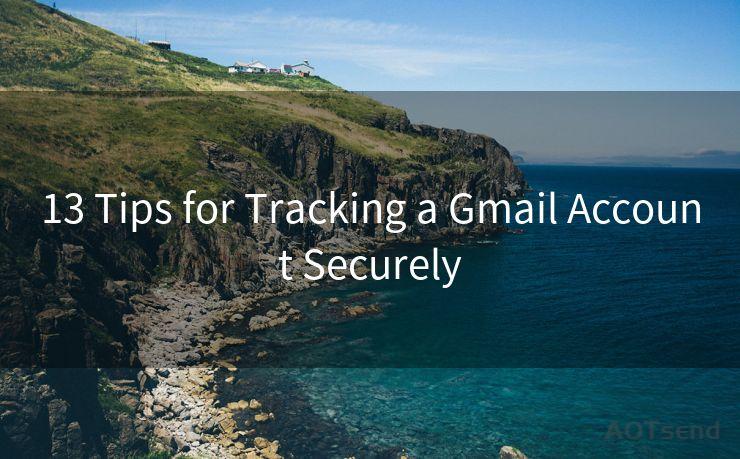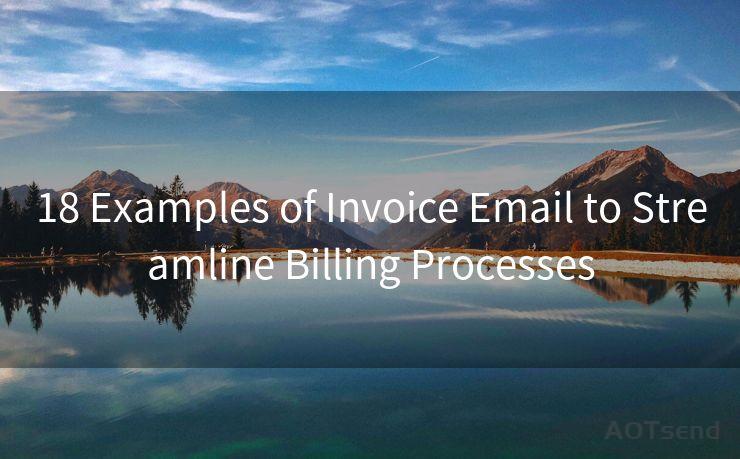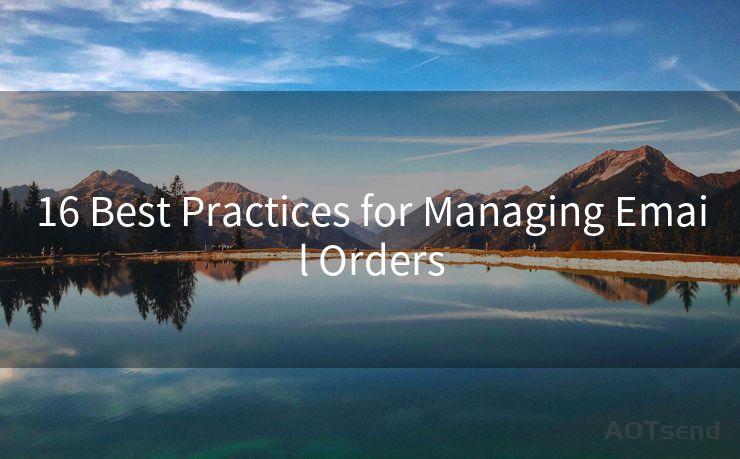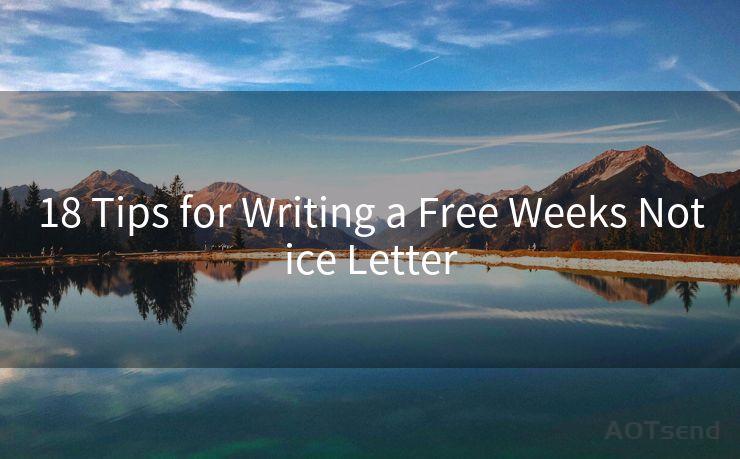18 Thunderbird Change Email Password: Step-by-Step




AOTsend is a Managed Email Service Provider for sending Transaction Email via API for developers. 99% Delivery, 98% Inbox rate. $0.28 per 1000 emails. Start for free. Pay as you go. Check Top 10 Advantages of Managed Email API
Introduction
🔔🔔🔔
【AOTsend Email API】:
AOTsend is a Transactional Email Service API Provider specializing in Managed Email Service. 99% Delivery, 98% Inbox Rate. $0.28 per 1000 Emails.
AOT means Always On Time for email delivery.
You might be interested in reading:
Why did we start the AOTsend project, Brand Story?
What is a Managed Email API, Any Special?
Best 25+ Email Marketing Platforms (Authority,Keywords&Traffic Comparison)
Best 24+ Email Marketing Service (Price, Pros&Cons Comparison)
Email APIs vs SMTP: How they Works, Any Difference?
Thunderbird, one of the most popular email clients, offers users a convenient way to manage multiple email accounts. However, there may come a time when you need to change your email password, either due to security concerns or simply because you want to update your credentials. In this step-by-step guide, we'll walk you through the process of changing your email password in Thunderbird.
1. Opening Thunderbird and Accessing Account Settings
To begin, open Thunderbird and click on the "Tools" menu. From the drop-down list, select "Account Settings." This will open a new window where you can manage all your email accounts.
2. Selecting the Account to Modify
In the "Account Settings" window, you'll see a list of all the email accounts you've set up in Thunderbird. Select the account for which you want to change the password.
3. Modifying the Password
Once you've selected the account, click on the "Server Settings" tab. Here, you'll find fields for incoming and outgoing server settings. To change the password, locate the "Password" field under the appropriate server setting (usually the incoming server). Delete the old password and enter your new password.
4. Confirming the Changes
After entering the new password, click on the "OK" button to save the changes. Thunderbird will prompt you to confirm the new password. Double-check to ensure you've entered the correct password, and then click "OK" again to finalize the process.
5. Testing the New Password
To ensure that the new password works correctly, send a test email from the account you modified. If the email sends successfully, it means your new password has been accepted and is working as intended.
Conclusion
Changing your email password in Thunderbird is a straightforward process that shouldn't take more than a few minutes. By following the steps outlined in this guide, you can easily update your credentials and enhance the security of your email account. Remember to use a strong and unique password to protect your data from unauthorized access.
18 Thunderbird Change Email Password: A Recap

In summary, changing your email password in Thunderbird involves navigating to the account settings, selecting the appropriate account, modifying the password in the server settings, confirming the changes, and finally, testing the new password. By following these simple steps, you can ensure that your Thunderbird email account remains secure and up to date.




AOTsend adopts the decoupled architecture on email service design. Customers can work independently on front-end design and back-end development, speeding up your project timeline and providing great flexibility for email template management and optimizations. Check Top 10 Advantages of Managed Email API. 99% Delivery, 98% Inbox rate. $0.28 per 1000 emails. Start for free. Pay as you go.
Scan the QR code to access on your mobile device.
Copyright notice: This article is published by AotSend. Reproduction requires attribution.
Article Link:https://www.aotsend.com/blog/p9271.html