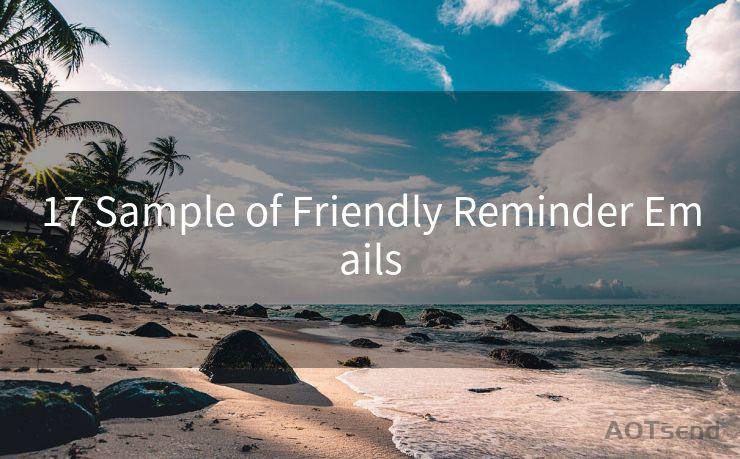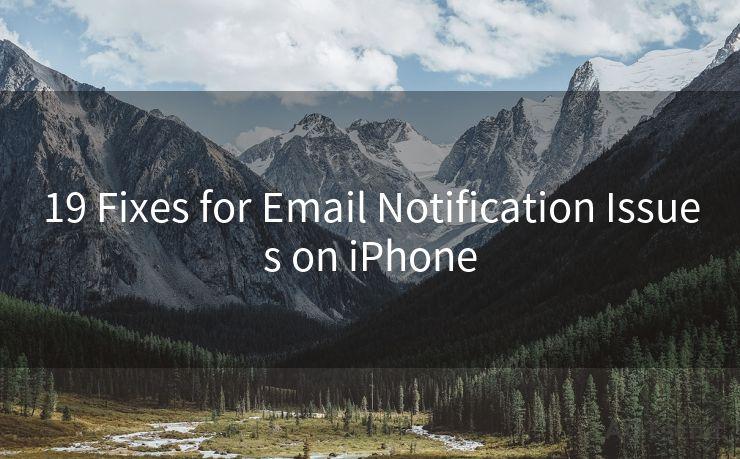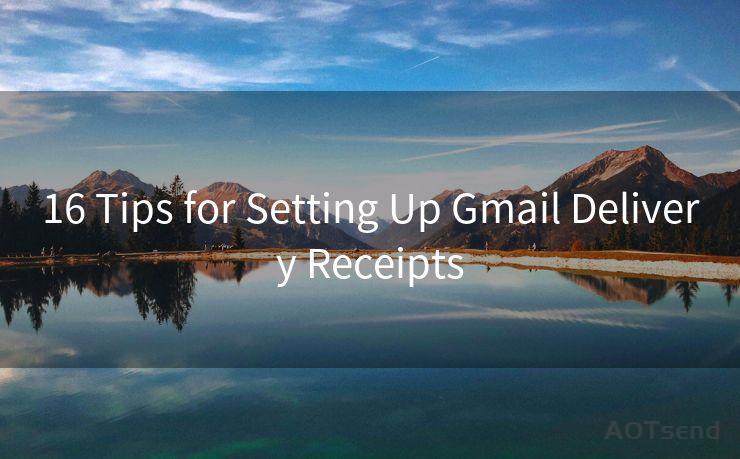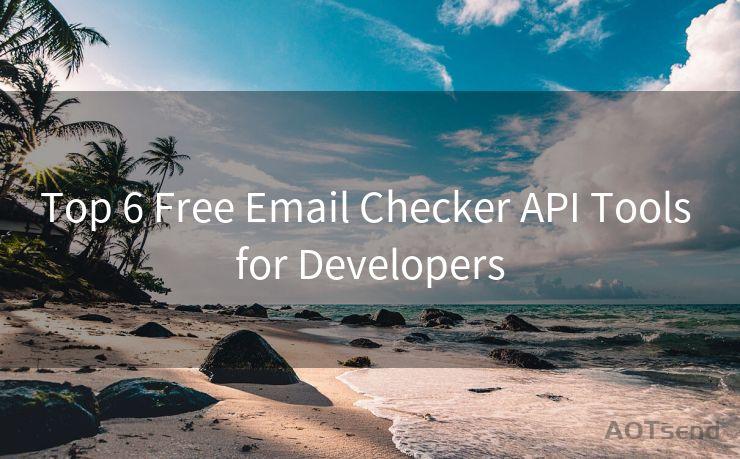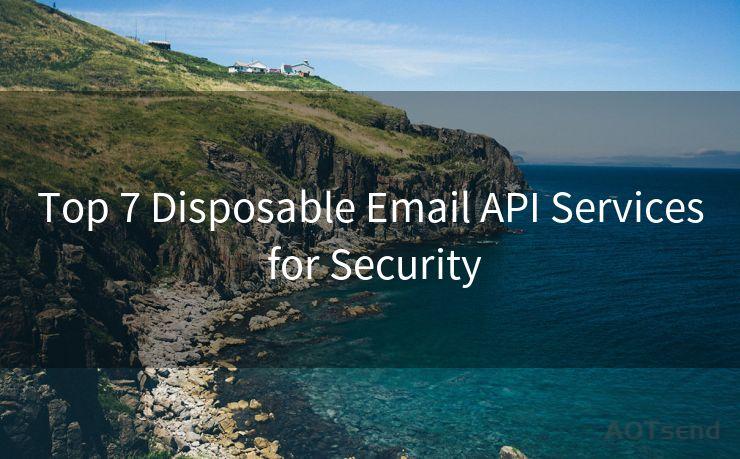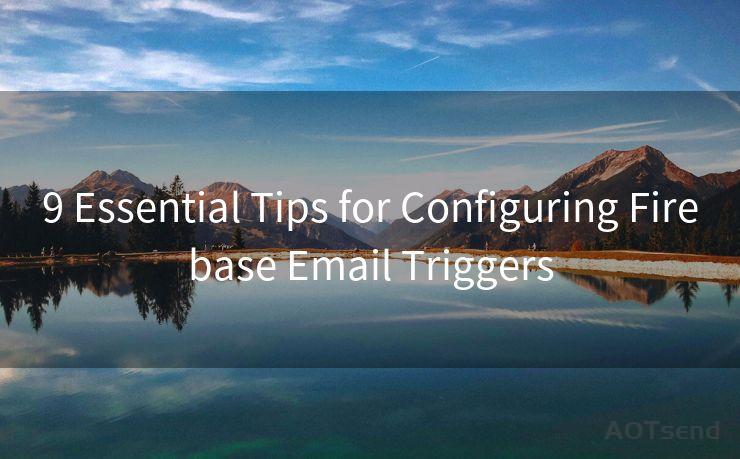19 iPhone Push Notifications Email Settings




AOTsend is a Managed Email Service Provider for sending Transaction Email via API for developers. 99% Delivery, 98% Inbox rate. $0.28 per 1000 emails. Start for free. Pay as you go. Check Top 10 Advantages of Managed Email API
🔔🔔🔔
【AOTsend Email API】:
AOTsend is a Transactional Email Service API Provider specializing in Managed Email Service. 99% Delivery, 98% Inbox Rate. $0.28 per 1000 Emails.
AOT means Always On Time for email delivery.
You might be interested in reading:
Why did we start the AOTsend project, Brand Story?
What is a Managed Email API, Any Special?
Best 25+ Email Marketing Platforms (Authority,Keywords&Traffic Comparison)
Best 24+ Email Marketing Service (Price, Pros&Cons Comparison)
Email APIs vs SMTP: How they Works, Any Difference?
Owning an iPhone means having access to a wide range of communication tools, including push notifications and emails. Mastering these features can significantly improve your productivity and reduce distractions. Here are 19 tips to help you optimize your iPhone's push notifications and email settings.
1. Understanding Push Notifications
Push notifications are alerts that pop up on your iPhone's screen, informing you about new messages, updates, or reminders. To manage these, go to Settings > Notifications. Here, you can adjust the notification style, sounds, and badges for each app.
2. Customizing Notification Sounds
To differentiate between notifications from various apps, customize the sound for each. In Settings > Notifications, select the app and choose a unique sound or vibration pattern.
3. Managing Notification Center
The Notification Center displays all your notifications. You can access it by swiping down from the top of the screen. To manage which apps appear here, go to Settings > Notifications and toggle the "Show in Notification Center" option.
4. Using Do Not Disturb
Enable Do Not Disturb to silence all notifications when you don't want to be disturbed, like during meetings or sleep. You can schedule it or turn it on manually in Settings > Do Not Disturb.
5. Fine-Tuning Email Settings
The Mail app on iPhone allows you to manage multiple email accounts. In Settings > Mail, you can adjust fetch intervals, notification settings, and more for each account.
6. Organizing Your Inbox
Use the Mail app's built-in filters to organize your inbox. You can flag important emails, move messages to specific folders, or delete unwanted emails quickly.
7. Setting Up VIP Alerts
VIP alerts in the Mail app notify you when you receive an email from a specific contact. This feature is great for prioritizing important messages. Set it up in Settings > Mail > VIP.
8. Managing Email Notifications
Just like push notifications, you can customize email notifications. Go to Settings > Notifications > Mail and adjust the sound, badge, and banner settings for each account.
9. Using Threaded Email Views
Enable threaded email views in Settings > Mail to see all replies in a conversation grouped together. This makes it easier to follow long email threads.
10. Controlling Data Usage
To save on data usage, adjust the fetch intervals for your email accounts. In Settings > Mail > Accounts, select an account and choose how frequently you want the Mail app to check for new messages.
11. Utilizing the Unified Inbox
The Unified Inbox in the Mail app combines all your email accounts into one view. This feature simplifies managing multiple accounts. Enable it in Settings > Mail > Unified Inbox.
12. Marking Emails as Read/Unread

Swipe left on an email in the inbox to mark it as read or unread quickly. This gesture-based shortcut saves time when managing your emails.
13. Searching Emails Efficiently
Use the search function in the Mail app to quickly find emails. You can search by sender, subject, or even the content of the email.
14. Archiving and Deleting Emails
Archive emails you want to keep but don't need in your inbox, and delete unwanted emails to keep your inbox clean. These options are accessible by swiping left on an email.
15. Setting Up Out-of-Office Replies
If you're using an IMAP or Exchange email account, you can set up automatic replies when you're away. This feature is available in Settings > Mail > Accounts > [Your Account] > Automatic Reply.
16. Protecting Your Privacy
Ensure your email privacy by adjusting the preview settings for notifications. In Settings > Notifications > Mail, you can choose to show or hide previews of incoming emails on the lock screen.
17. Using Siri to Manage Emails
Siri can help you manage your emails hands-free. Ask Siri to read, reply, or delete emails while you're on the go.
18. Integrating with Other Apps
Utilize iOS's share sheet to integrate your emails with other apps. For example, you can quickly share an email attachment with a colleague using AirDrop or save it to a cloud storage service.
19. Keeping Up to Date
Regularly update your iPhone and apps to ensure you have the latest features and security updates. This includes improvements to push notifications and email functionality.
Mastering these tips will help you make the most of your iPhone's push notification and email settings, improving your communication efficiency and reducing distractions. Remember to explore and experiment with these settings to find the perfect configuration for your needs.




AOTsend adopts the decoupled architecture on email service design. Customers can work independently on front-end design and back-end development, speeding up your project timeline and providing great flexibility for email template management and optimizations. Check Top 10 Advantages of Managed Email API. 99% Delivery, 98% Inbox rate. $0.28 per 1000 emails. Start for free. Pay as you go.
Scan the QR code to access on your mobile device.
Copyright notice: This article is published by AotSend. Reproduction requires attribution.
Article Link:https://www.aotsend.com/blog/p9529.html