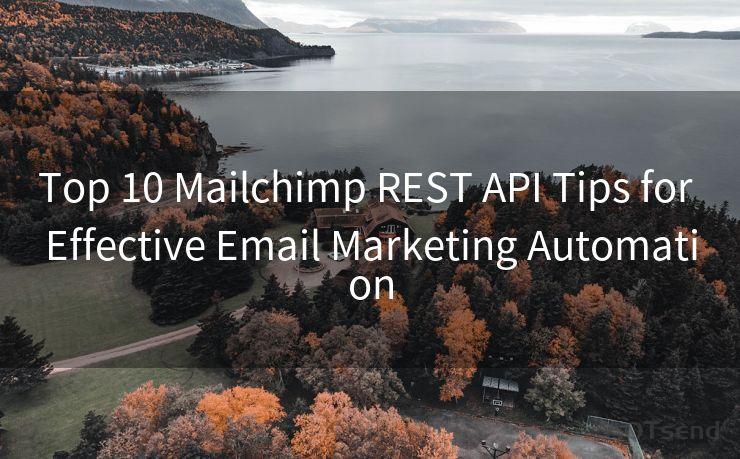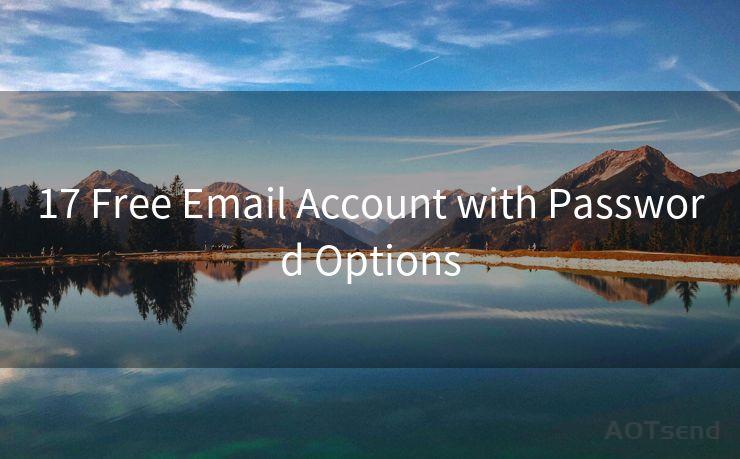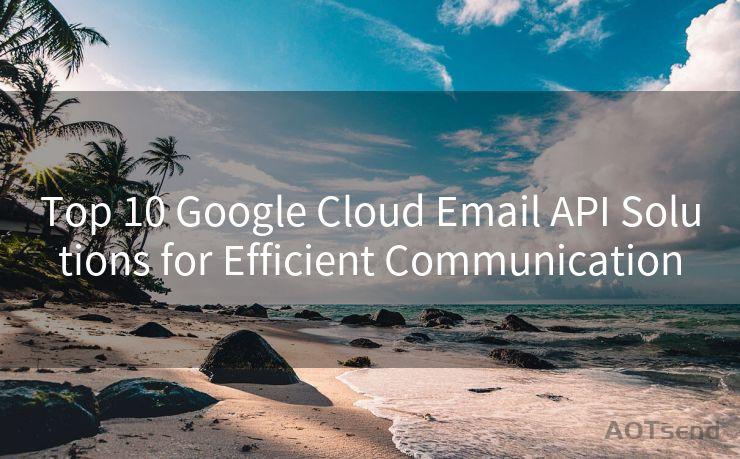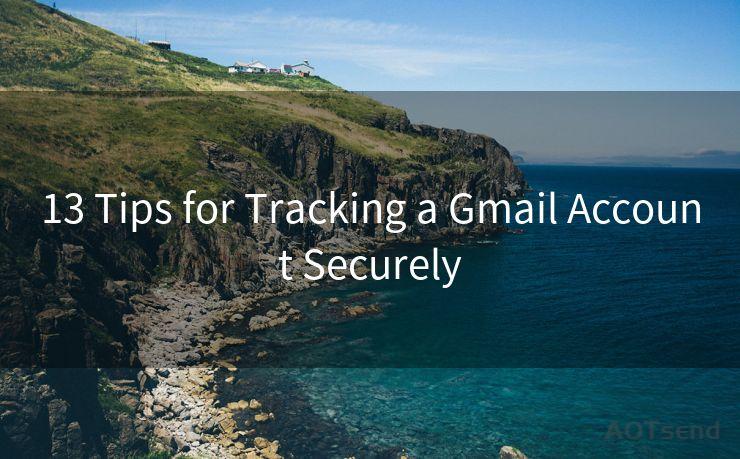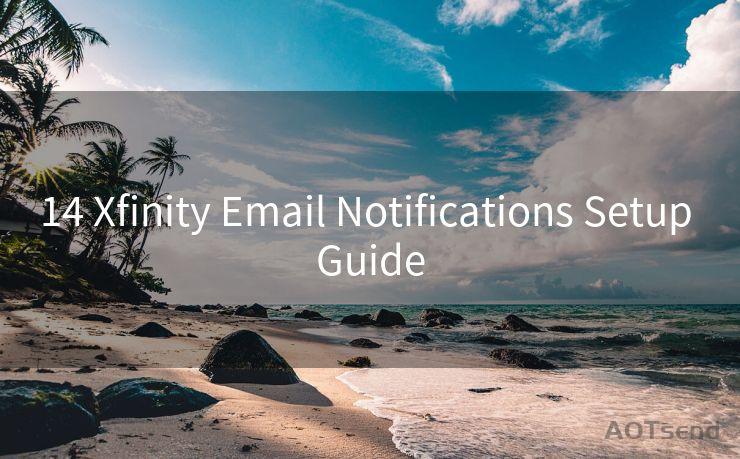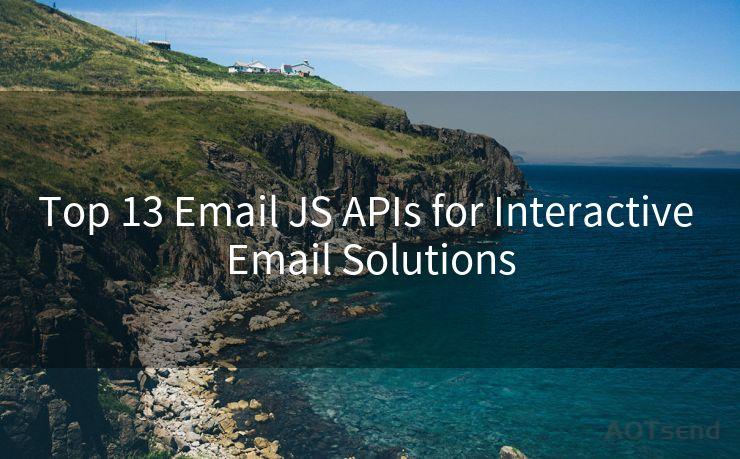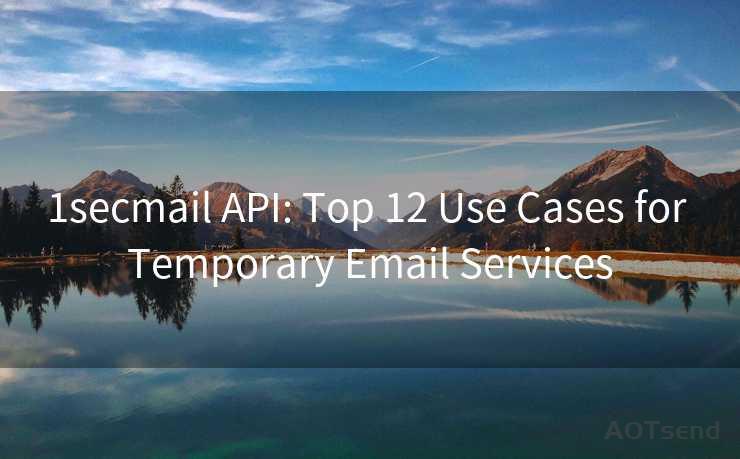18 Email Notification Settings on Android Devices




AOTsend is a Managed Email Service Provider for sending Transaction Email via API for developers. 99% Delivery, 98% Inbox rate. $0.28 per 1000 emails. Start for free. Pay as you go. Check Top 10 Advantages of Managed Email API
In the digital age, emails have become a crucial part of our daily communication. Managing email notifications on your Android device is essential to avoid being overwhelmed by constant alerts. Here, we explore 18 email notification settings on Android devices to help you customize your experience and stay productive.
1. Mastering the Basics
Before diving into the advanced settings, it's essential to understand the basics. On most Android devices, you can access email notification settings by opening the Email app, going to Settings, and then selecting Notifications. Here, you can toggle notifications on or off and adjust the sound, vibration, and LED light settings.
2. Customizing Sound and Vibration
To ensure you're not disturbed unnecessarily, customize the sound and vibration settings for incoming emails. You can choose from a variety of ringtones or even set a custom sound. Additionally, adjust the vibration pattern to suit your preference.
3. LED Notifications
Many Android devices feature an LED notification light that blinks when you receive a new email. You can customize the color and blinking pattern of this light to quickly identify incoming emails without even looking at your screen.
4. Managing Multiple Accounts
If you have multiple email accounts, it's crucial to manage notifications for each separately. This way, you can prioritize important emails from specific accounts and mute less critical ones.
5. Inbox Sync Settings
To conserve battery and data, adjust the inbox sync settings. You can choose how frequently your device checks for new emails and whether to sync only the headers or the full email content.
6. Smart Notifications
Some Android email apps offer smart notification features that learn from your behavior and prioritize emails based on your interactions. Enable these features for a more personalized experience.
7. Quiet Hours or Do Not Disturb
Set quiet hours or use the Do Not Disturb mode to silence email notifications during specific times, like when you're sleeping or in a meeting.
8. Advanced Filtering
Utilize advanced filtering options to control which emails trigger notifications. For instance, you can set rules to only receive notifications for emails from specific senders or with certain keywords in the subject line.
9. Customizing Lock Screen Notifications
Adjust how email notifications appear on your lock screen. You can choose to show detailed information, such as the sender and subject, or keep it minimal with just an icon indicating a new email has arrived.
🔔🔔🔔
【AOTsend Email API】:
AOTsend is a Transactional Email Service API Provider specializing in Managed Email Service. 99% Delivery, 98% Inbox Rate. $0.28 per 1000 Emails.
AOT means Always On Time for email delivery.
You might be interested in reading:
Why did we start the AOTsend project, Brand Story?
What is a Managed Email API, Any Special?
Best 25+ Email Marketing Platforms (Authority,Keywords&Traffic Comparison)
Best 24+ Email Marketing Service (Price, Pros&Cons Comparison)
Email APIs vs SMTP: How they Works, Any Difference?
10. App Badge Notifications
On some Android devices, you can enable app badge notifications, which display a small number on the email app icon indicating unread emails. This feature provides a quick visual cue without flooding your notification bar.
11. Using Widgets
Add an email widget to your home screen for a quick glance at your inbox. Widgets can provide a snapshot of your latest emails without opening the app.
12. Integrating with Other Apps
Explore integrating your email notifications with other productivity apps, such as calendar or task managers. This integration can help you manage your workflow more efficiently.
13. Battery Saving Options
To preserve battery life, consider enabling battery-saving options that limit email syncing and notifications when your device's battery is low.
14. Privacy Settings
Ensure your privacy by adjusting settings that control how much information is displayed in notifications. You can choose to hide sensitive content, like email previews, from appearing on the lock screen.
15. Testing and Adjusting
After making changes, test your notification settings by sending yourself an email. This way, you can ensure everything is working as intended and make further adjustments if needed.

16. Keeping it Organized
Use folders and labels to organize your emails within the app. This organization can help you manage notifications more effectively, as you can set different notification preferences for each folder or label.
17. Utilizing Third-Party Apps
Consider using third-party email apps that offer more advanced notification customization options. These apps often provide a wider range of settings to tailor your experience.
18. Staying Up to Date
Keep your email app and Android system up to date to ensure you have access to the latest notification features and improvements.
Mastering these 18 email notification settings on your Android device will empower you to take control of your digital communication and enhance your productivity. Remember to periodically revisit these settings as your needs and preferences change, ensuring your email experience remains optimal.




AOTsend adopts the decoupled architecture on email service design. Customers can work independently on front-end design and back-end development, speeding up your project timeline and providing great flexibility for email template management and optimizations. Check Top 10 Advantages of Managed Email API. 99% Delivery, 98% Inbox rate. $0.28 per 1000 emails. Start for free. Pay as you go.
Scan the QR code to access on your mobile device.
Copyright notice: This article is published by AotSend. Reproduction requires attribution.
Article Link:https://www.aotsend.com/blog/p9547.html