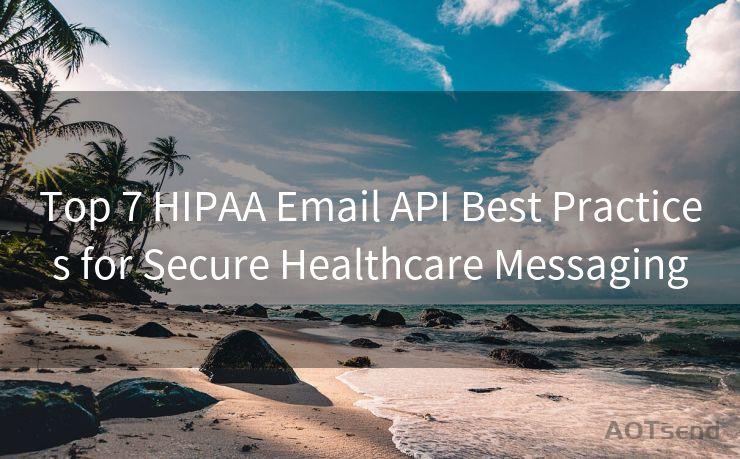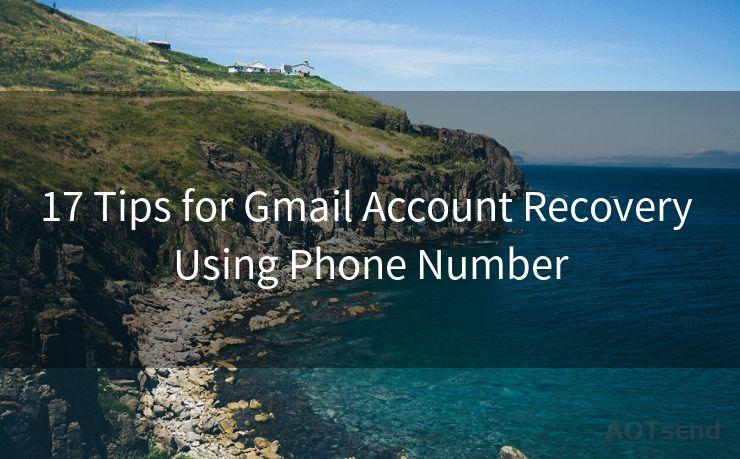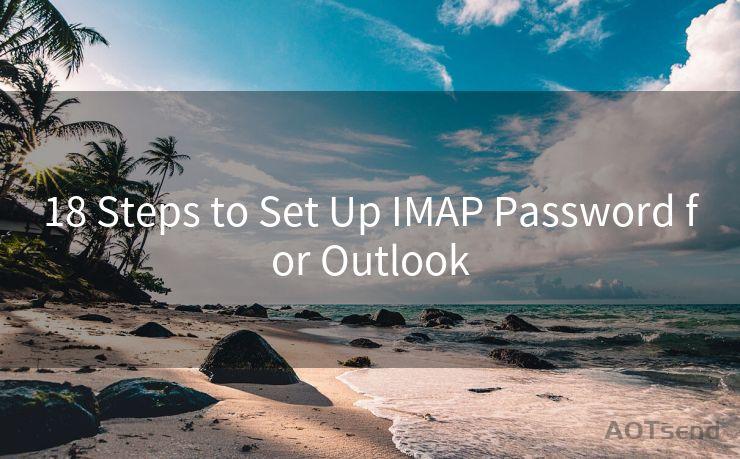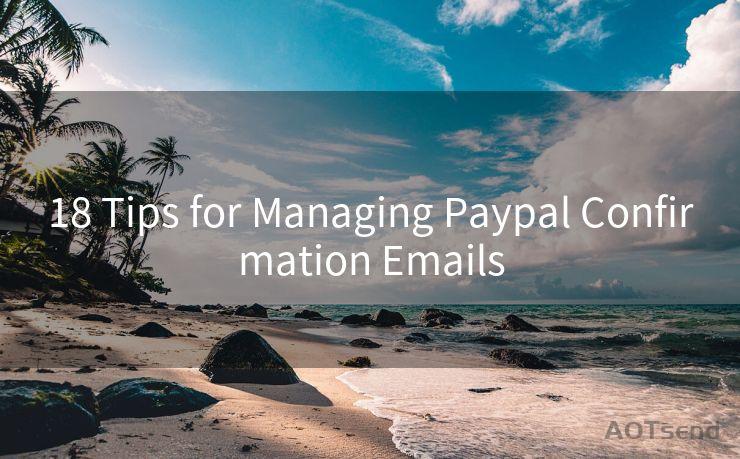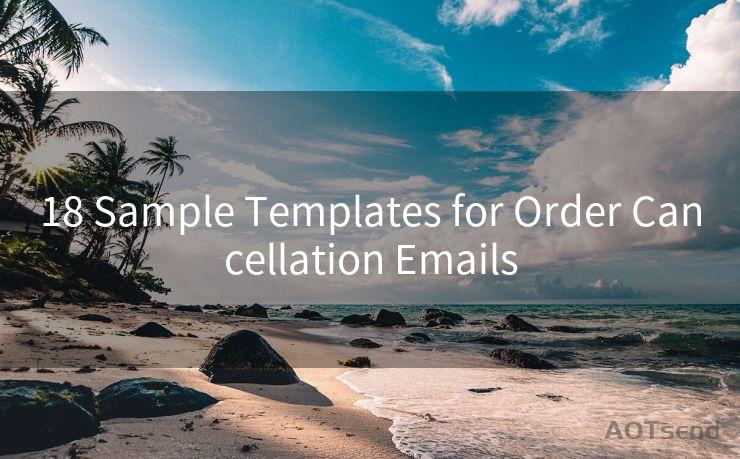16 Steps to Send a Reminder in Outlook Efficiently




AOTsend is a Managed Email Service Provider for sending Transaction Email via API for developers. 99% Delivery, 98% Inbox rate. $0.28 per 1000 emails. Start for free. Pay as you go. Check Top 10 Advantages of Managed Email API
When it comes to managing emails and appointments, Outlook remains a popular choice among professionals. One of its most useful features is the ability to send reminders, ensuring you never miss an important task or meeting. In this article, we'll outline 16 steps to send a reminder in Outlook efficiently, helping you stay on top of your schedule.
Step 1: Open Outlook
First, launch the Outlook application on your computer.
Step 2: Navigate to the Calendar
From the main interface, click on the "Calendar" icon to access your calendar.
Step 3: Create a New Appointment
Click on the "New Appointment" button to create a new entry in your calendar.
Step 4: Enter Appointment Details
Fill in the necessary details such as subject, location, start and end times.
Step 5: Add Reminder
🔔🔔🔔
【AOTsend Email API】:
AOTsend is a Transactional Email Service API Provider specializing in Managed Email Service. 99% Delivery, 98% Inbox Rate. $0.28 per 1000 Emails.
AOT means Always On Time for email delivery.
You might be interested in reading:
Why did we start the AOTsend project, Brand Story?
What is a Managed Email API, Any Special?
Best 25+ Email Marketing Platforms (Authority,Keywords&Traffic Comparison)
Best 24+ Email Marketing Service (Price, Pros&Cons Comparison)
Email APIs vs SMTP: How they Works, Any Difference?
In the appointment window, you'll find a "Reminder" section. Click on the checkbox to enable the reminder.
Step 6: Set Reminder Time
Choose how long before the appointment you want the reminder to be sent. For example, you can set it to 15 minutes before.
Step 7: Customize Reminder Sound (Optional)
If you want, you can also customize the sound that plays when the reminder pops up.
Step 8: Save the Appointment
Click "Save & Close" to save your appointment with the reminder settings.
Step 9: Verify the Reminder
You can double-check the reminder settings by opening the appointment again.
Step 10: Sending Reminders to Others
If you want to send a reminder to someone else, consider creating a meeting invitation and inviting them.
Step 11: Customize the Invitation
When creating a meeting invitation, you can customize the message and add any necessary details.
Step 12: Add Recipients
Enter the email addresses of the people you want to invite to the meeting.
Step 13: Send the Invitation
Click "Send" to dispatch the meeting invitation with the built-in reminder.

Step 14: Track Responses
Outlook allows you to track responses to your meeting invitations, so you can see who has accepted or declined.
Step 15: Follow Up
If necessary, you can send follow-up emails to confirm attendance or provide additional information.
Step 16: Utilize Outlook's Other Features
Don't forget to explore Outlook's other features, such as task management and note-taking, to further enhance your productivity.
By following these 16 steps, you can efficiently send reminders in Outlook, ensuring you and your team are always prepared for upcoming meetings and appointments. Remember, Outlook is a powerful tool, and mastering its features can significantly improve your workflow.
Keep in mind that Outlook's interface and features may vary slightly depending on the version you are using. Always refer to the official documentation or seek help from IT professionals if you encounter any difficulties.




AOTsend adopts the decoupled architecture on email service design. Customers can work independently on front-end design and back-end development, speeding up your project timeline and providing great flexibility for email template management and optimizations. Check Top 10 Advantages of Managed Email API. 99% Delivery, 98% Inbox rate. $0.28 per 1000 emails. Start for free. Pay as you go.
Scan the QR code to access on your mobile device.
Copyright notice: This article is published by AotSend. Reproduction requires attribution.
Article Link:https://www.aotsend.com/blog/p9699.html