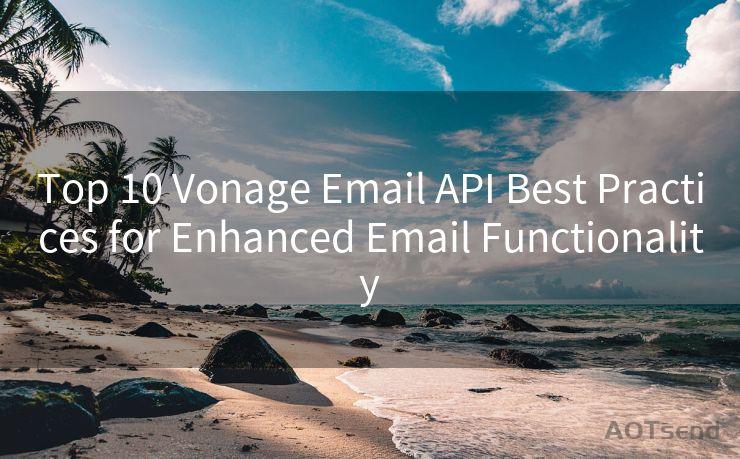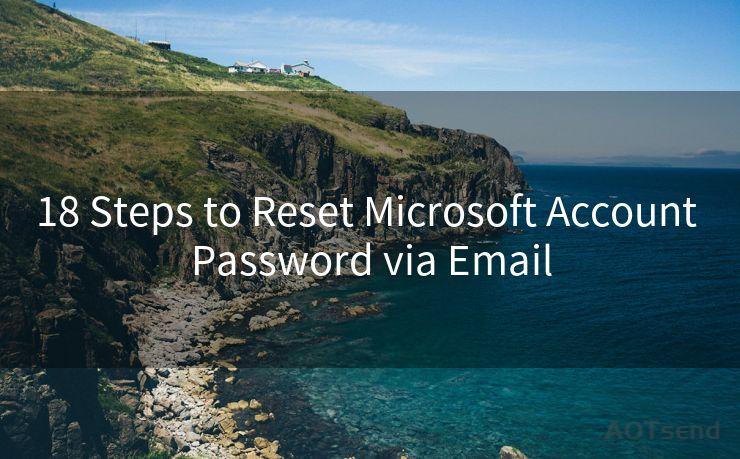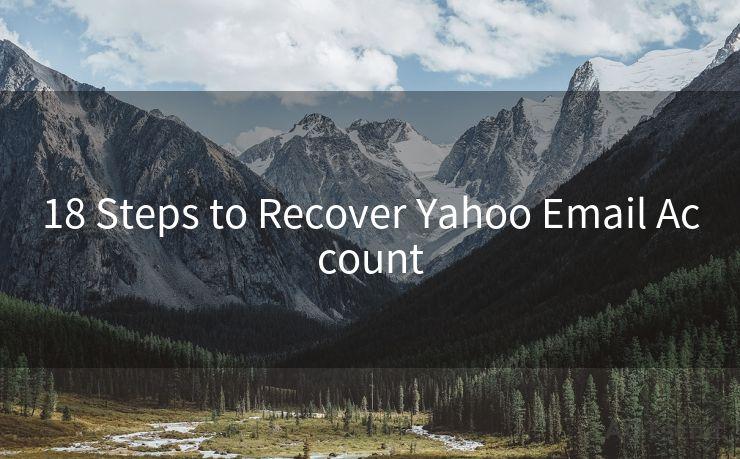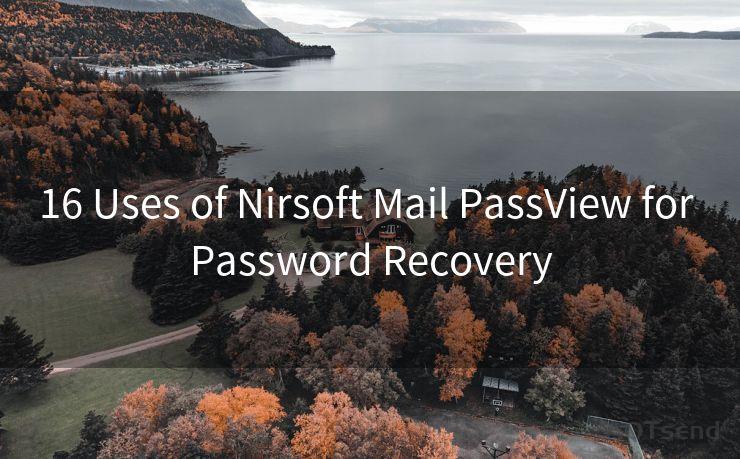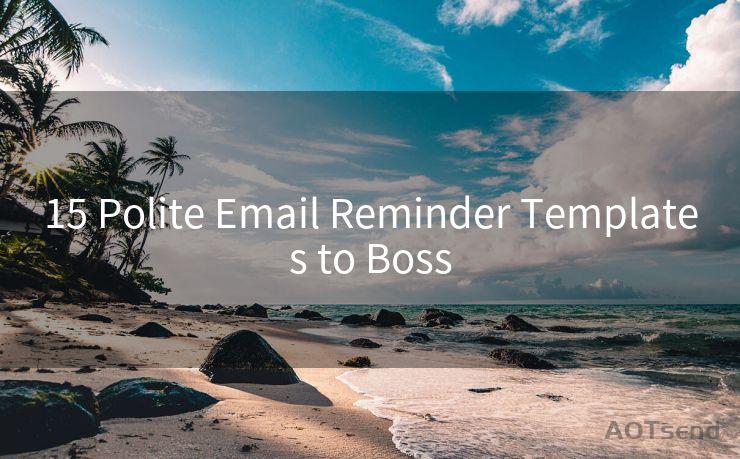7 Simple Steps to Set Up 2FA on Google Mail




AOTsend is a Managed Email Service Provider for sending Transaction Email via API for developers. 99% Delivery, 98% Inbox rate. $0.28 per 1000 emails. Start for free. Pay as you go. Check Top 10 Advantages of Managed Email API
In today's digital age, protecting your online accounts from unauthorized access is crucial. Two-factor authentication (2FA) adds an extra layer of security to your Google Mail account, making it more difficult for hackers to gain access. Here are seven simple steps to set up 2FA on Google Mail, enhancing your account security significantly.
Step 1: Understand Two-Factor Authentication
Two-factor authentication (2FA) is a security process that requires two forms of identification: something you know (like a password) and something you have (like a smartphone). By combining these two factors, 2FA makes it much harder for unauthorized individuals to access your account.
Step 2: Log Into Your Google Account
To begin, log into your Google account as you normally would. Once logged in, navigate to your Google account settings.
Step 3: Navigate to Security Settings
Within your Google account settings, find and click on the "Security" tab. Here, you'll find various options to strengthen your account's security.
Step 4: Enable Two-Step Verification
In the Security settings, locate the "Two-Step Verification" section and click on "Get Started." You'll be prompted to enter your password again for verification.
Step 5: Set Up Your Second Step
After enabling two-step verification, you'll need to set up your second verification method. Google offers several options, including receiving codes via text message, voice call, or using the Google Authenticator app. Choose the method that suits you best.
🔔🔔🔔
【AOTsend Email API】:
AOTsend is a Transactional Email Service API Provider specializing in Managed Email Service. 99% Delivery, 98% Inbox Rate. $0.28 per 1000 Emails.
AOT means Always On Time for email delivery.
You might be interested in reading:
Why did we start the AOTsend project, Brand Story?
What is a Managed Email API, Any Special?
Best 25+ Email Marketing Platforms (Authority,Keywords&Traffic Comparison)
Best 24+ Email Marketing Service (Price, Pros&Cons Comparison)
Email APIs vs SMTP: How they Works, Any Difference?
Step 6: Verify Your Phone
Depending on your chosen method, you'll need to verify your phone number or set up the authenticator app. Follow the prompts to complete this step.
Step 7: Test Your Two-Step Verification
Once you've set up your second verification step, it's important to test it. Log out of your Google account and then try logging back in. You should receive a prompt for the second verification step. Complete this step to ensure everything is working correctly.

By following these seven simple steps, you've successfully set up two-factor authentication on your Google Mail account. This additional security measure significantly reduces the risk of unauthorized access to your account, keeping your personal information and emails safe.
Remember, even with 2FA enabled, it's still important to use a strong, unique password and keep it secure. Regularly updating your password and maintaining good cyber hygiene practices are essential for comprehensive online security.
In conclusion, enabling 2FA on your Google Mail account is a straightforward process that adds an invaluable layer of protection. Don't hesitate to take this crucial step towards securing your digital identity today.




AOTsend adopts the decoupled architecture on email service design. Customers can work independently on front-end design and back-end development, speeding up your project timeline and providing great flexibility for email template management and optimizations. Check Top 10 Advantages of Managed Email API. 99% Delivery, 98% Inbox rate. $0.28 per 1000 emails. Start for free. Pay as you go.
Scan the QR code to access on your mobile device.
Copyright notice: This article is published by AotSend. Reproduction requires attribution.
Article Link:https://www.aotsend.com/blog/p980.html