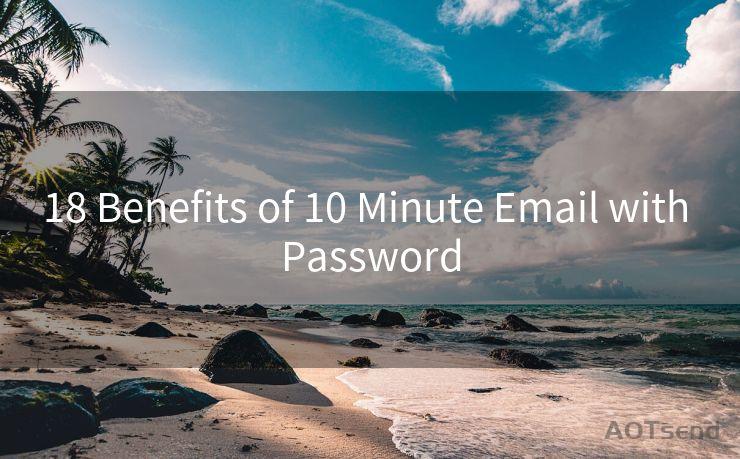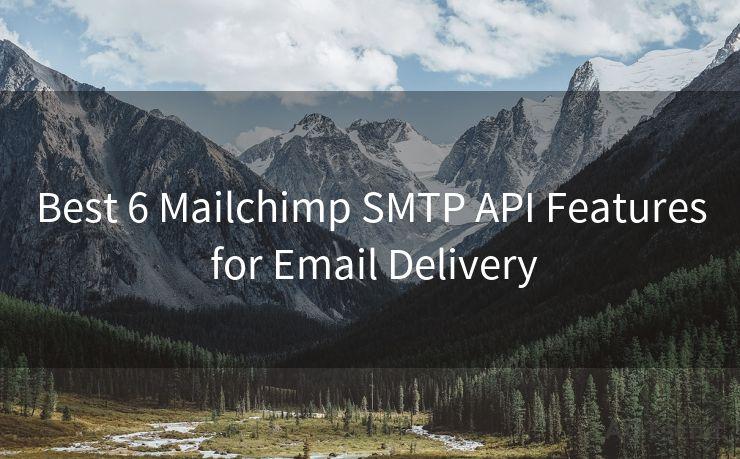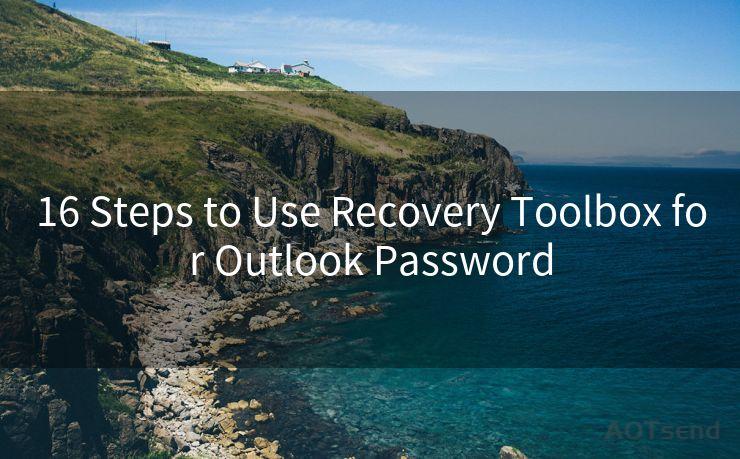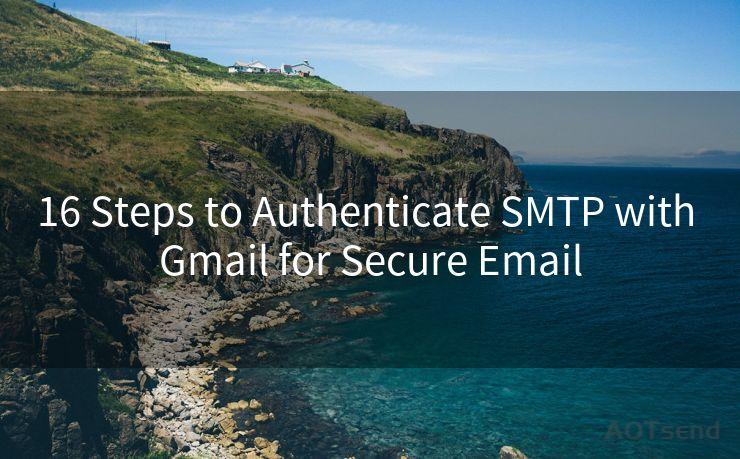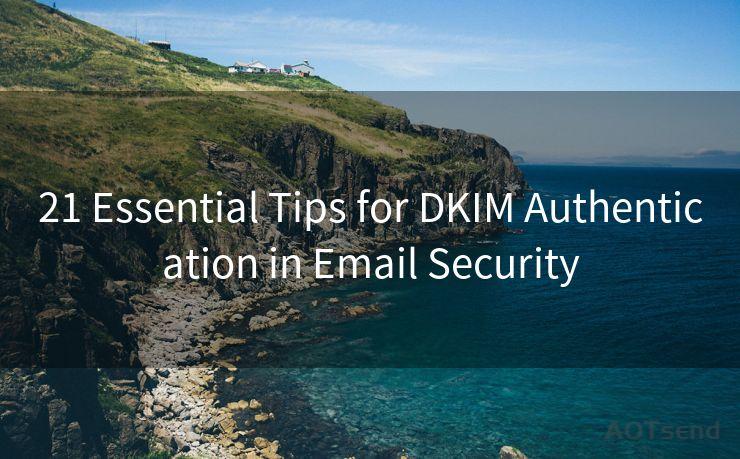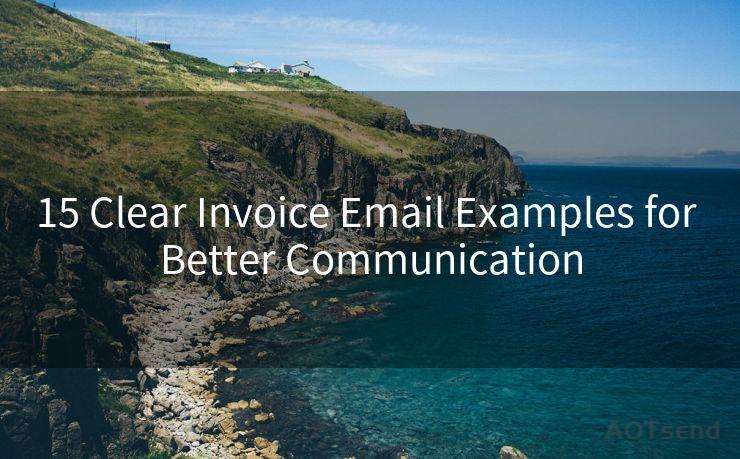10 Steps to Enable Google Mail 2FA




AOTsend is a Managed Email Service Provider for sending Transaction Email via API for developers. 99% Delivery, 98% Inbox rate. $0.28 per 1000 emails. Start for free. Pay as you go. Check Top 10 Advantages of Managed Email API
In today's digital age, protecting your online accounts from unauthorized access is crucial. Google Mail, being one of the most popular email services, is often a target for hackers. Enabling Two-Factor Authentication (2FA) adds an extra layer of security to your account, making it more difficult for unauthorized users to gain access. Here are the 10 steps to enable Google Mail 2FA for enhanced security.
Step 1: Understanding Two-Factor Authentication (2FA)
Two-Factor Authentication adds another level of security to your online accounts. In addition to your password, it requires a second form of verification, such as a code sent to your phone, to log in.
Step 2: Logging Into Your Google Account
To enable 2FA, you first need to log into your Google account. Visit accounts.google.com and enter your credentials.
Step 3: Navigating to Security Settings
Once logged in, click on your profile picture in the top right corner and select "Manage your Google Account." From there, navigate to the "Security" section.
Step 4: Enabling 2-Step Verification
In the Security section, find and click on "2-Step Verification." You'll be prompted to enter your password again for verification.
Step 5: Setting Up Your Phone
After verifying your password, you'll be asked to set up your phone for 2-Step Verification. You can choose to receive codes via text message or voice call, or use the Google Authenticator app.
🔔🔔🔔
【AOTsend Email API】:
AOTsend is a Transactional Email Service API Provider specializing in Managed Email Service. 99% Delivery, 98% Inbox Rate. $0.28 per 1000 Emails.
AOT means Always On Time for email delivery.
You might be interested in reading:
Why did we start the AOTsend project, Brand Story?
What is a Managed Email API, Any Special?
Best 25+ Email Marketing Platforms (Authority,Keywords&Traffic Comparison)
Best 24+ Email Marketing Service (Price, Pros&Cons Comparison)
Email APIs vs SMTP: How they Works, Any Difference?
Step 6: Backup Options
It's essential to set up backup options in case you lose access to your primary verification method. Google provides several backup options, including backup codes and additional phone numbers.
Step 7: Confirming Your Settings
After setting up your verification methods, Google will ask you to confirm your settings. Make sure everything is correct before proceeding.
Step 8: Testing Your 2FA
To ensure that your 2FA is working correctly, it's a good idea to test it. Try logging out and then logging back into your Google Mail account to see if the 2FA process works as expected.
Step 9: Managing Your Devices
With 2FA enabled, you'll need to manage your devices that have access to your Google account. You can view and manage these devices in your account's security settings.
Step 10: Keeping Your Account Secure
Enabling 2FA is just one step in keeping your Google Mail account secure. Regularly updating your password, avoiding phishing scams, and being cautious when clicking links in emails are also crucial.

By following these 10 steps to enable Google Mail 2FA, you're significantly enhancing the security of your account. Remember, protecting your online identity is essential in today's connected world, and Two-Factor Authentication is a powerful tool in your arsenal against cyber threats.




AOTsend adopts the decoupled architecture on email service design. Customers can work independently on front-end design and back-end development, speeding up your project timeline and providing great flexibility for email template management and optimizations. Check Top 10 Advantages of Managed Email API. 99% Delivery, 98% Inbox rate. $0.28 per 1000 emails. Start for free. Pay as you go.
Scan the QR code to access on your mobile device.
Copyright notice: This article is published by AotSend. Reproduction requires attribution.
Article Link:https://www.aotsend.com/blog/p981.html