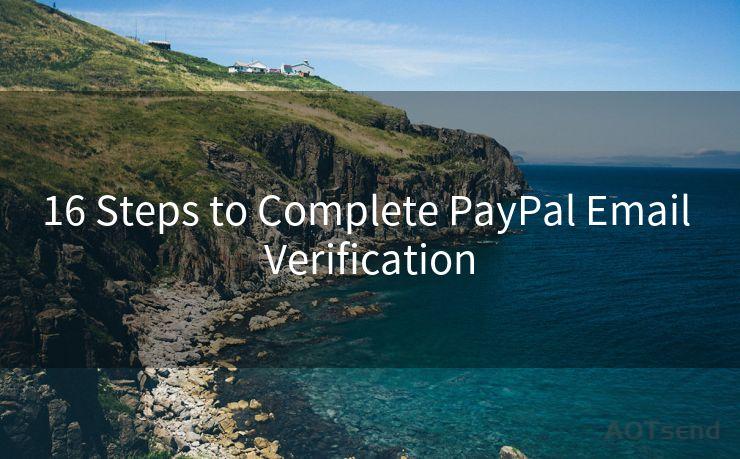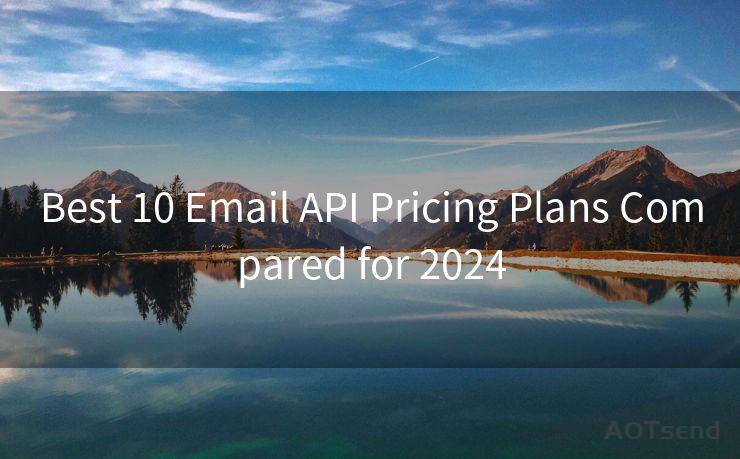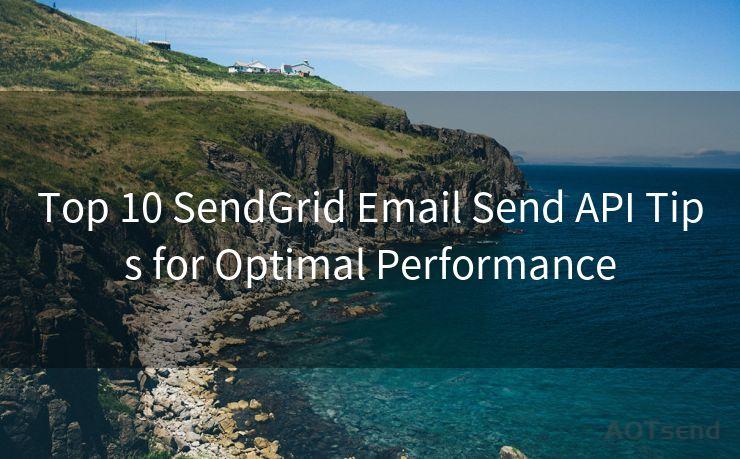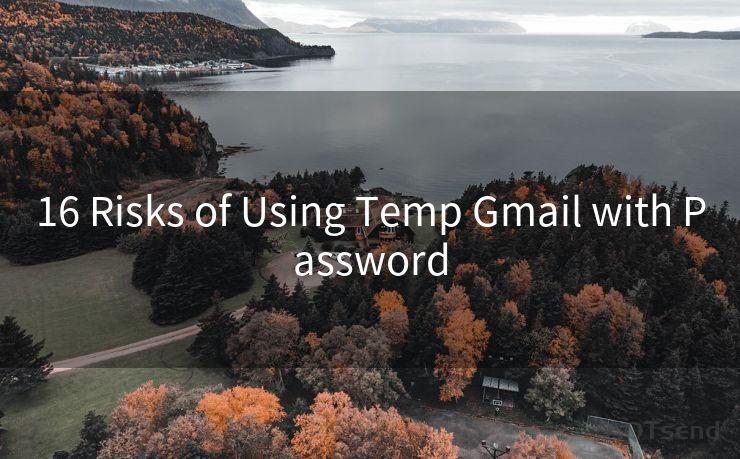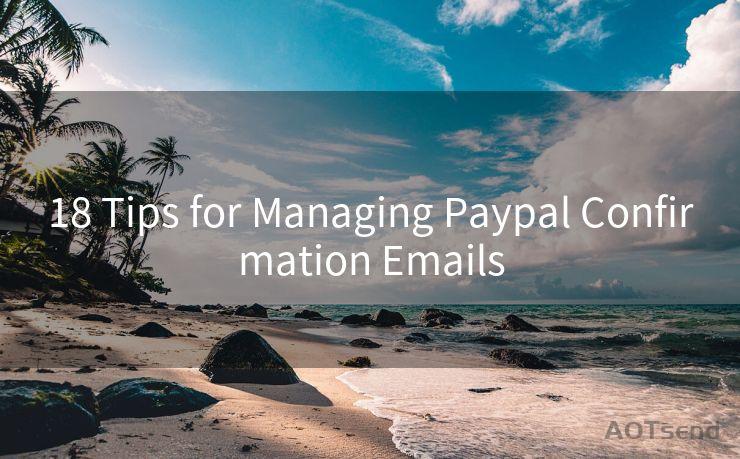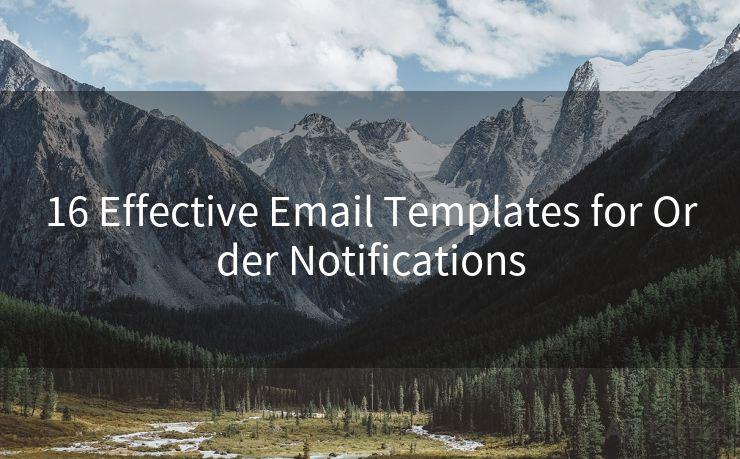12 Steps to Change Outlook Password on iPhone




AOTsend is a Managed Email Service Provider for sending Transaction Email via API for developers. 99% Delivery, 98% Inbox rate. $0.28 per 1000 emails. Start for free. Pay as you go. Check Top 10 Advantages of Managed Email API
When it comes to managing email accounts on your iPhone, Outlook is a popular choice. However, there may come a time when you need to change your Outlook password, whether due to security concerns or simply because you want to update your credentials. In this article, we'll guide you through the 12 steps to change your Outlook password on your iPhone.
Step 1: Open the Settings App
To begin, locate and open the "Settings" application on your iPhone. This is where you'll find all the necessary options to manage your device's various settings.
Step 2: Navigate to Passwords & Accounts
Within the Settings app, scroll down and tap on "Passwords & Accounts." This section allows you to manage all the accounts connected to your iPhone.
Step 3: Select Your Outlook Account
In the "Passwords & Accounts" section, you'll see a list of all the accounts connected to your device. Find and tap on your Outlook account to select it.
Step 4: Tap on Account Info
Once you've selected your Outlook account, you'll see various options related to it. Tap on "Account Info" to access more detailed settings.
Step 5: Enter Your Current Password
Before you can make any changes to your account, you may be prompted to enter your current Outlook password for verification.
Step 6: Navigate to the Password Section
After verifying your current password, scroll down to the "Password" section within the account info.
Step 7: Tap on Change Password
In the "Password" section, you should see an option to change your password. Tap on this option to proceed.
Step 8: Enter Your New Password
You'll be prompted to enter your new password. Make sure to choose a strong and unique password for better security.
Step 9: Confirm Your New Password
After entering your new password, you'll be asked to confirm it by re-entering it. This ensures that there are no typos or mistakes.
Step 10: Save Your Changes
Once you've confirmed your new password, tap on the "Save" or "Done" button to apply the changes.
Step 11: Verify the Password Change
To ensure that your password has been successfully changed, try logging into your Outlook account using the new credentials.
Step 12: Update Your Password in Other Devices
If you use your Outlook account on multiple devices, make sure to update the password on all of them to avoid any login issues.

By following these 12 steps, you should be able to change your Outlook password on your iPhone without any hassle. Remember to keep your new password secure and not share it with anyone to maintain the safety of your account.
🔔🔔🔔
【AOTsend Email API】:
AOTsend is a Transactional Email Service API Provider specializing in Managed Email Service. 99% Delivery, 98% Inbox Rate. $0.28 per 1000 Emails.
AOT means Always On Time for email delivery.
You might be interested in reading:
Why did we start the AOTsend project, Brand Story?
What is a Managed Email API, Any Special?
Best 25+ Email Marketing Platforms (Authority,Keywords&Traffic Comparison)
Best 24+ Email Marketing Service (Price, Pros&Cons Comparison)
Email APIs vs SMTP: How they Works, Any Difference?
In conclusion, changing your Outlook password on your iPhone is a straightforward process that only requires a few taps within the Settings app. By following the steps outlined in this article, you can ensure that your account remains secure and accessible only to you.




AOTsend adopts the decoupled architecture on email service design. Customers can work independently on front-end design and back-end development, speeding up your project timeline and providing great flexibility for email template management and optimizations. Check Top 10 Advantages of Managed Email API. 99% Delivery, 98% Inbox rate. $0.28 per 1000 emails. Start for free. Pay as you go.
Scan the QR code to access on your mobile device.
Copyright notice: This article is published by AotSend. Reproduction requires attribution.
Article Link:https://www.aotsend.com/blog/p9847.html