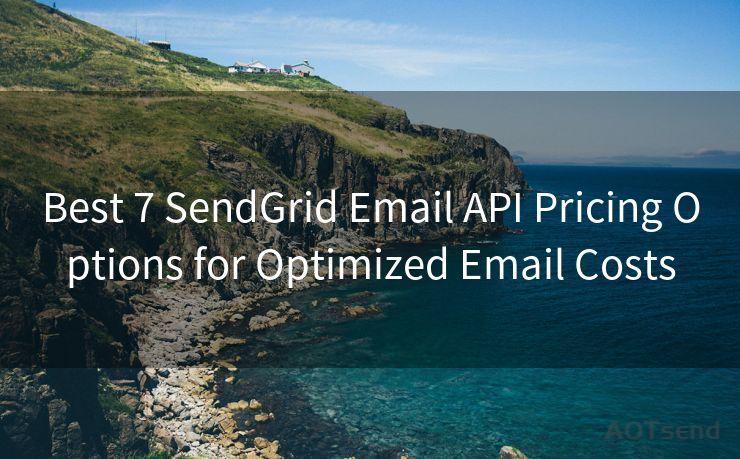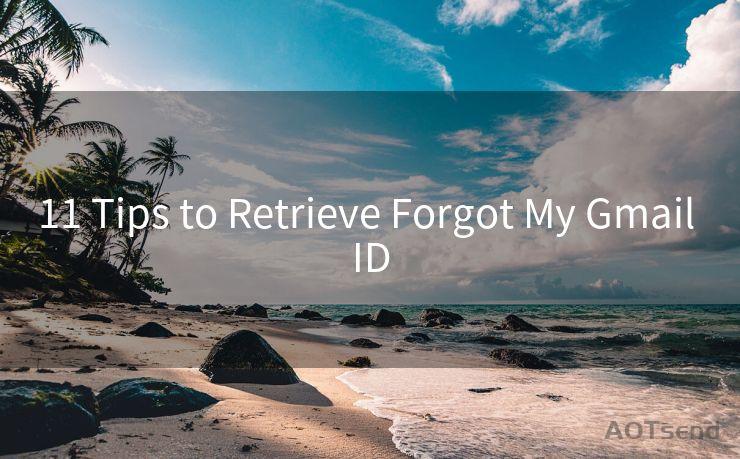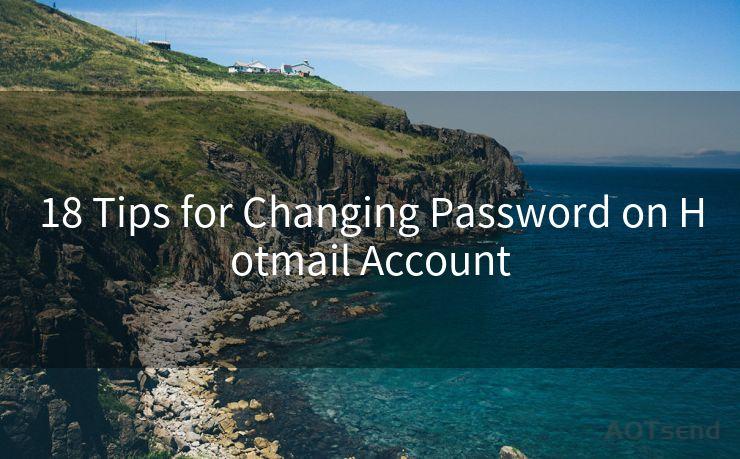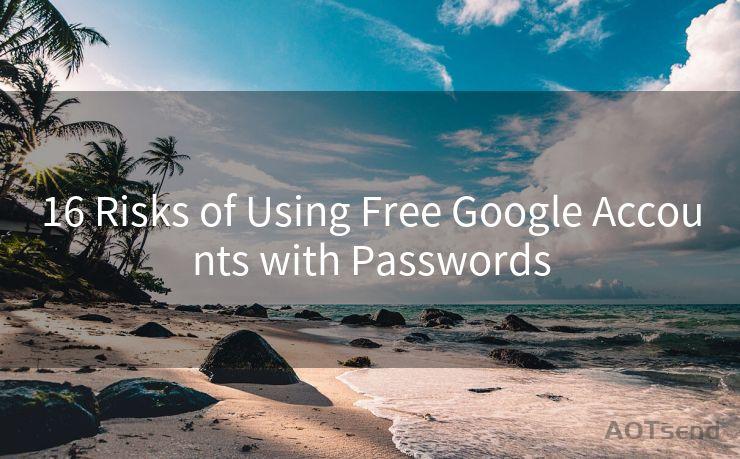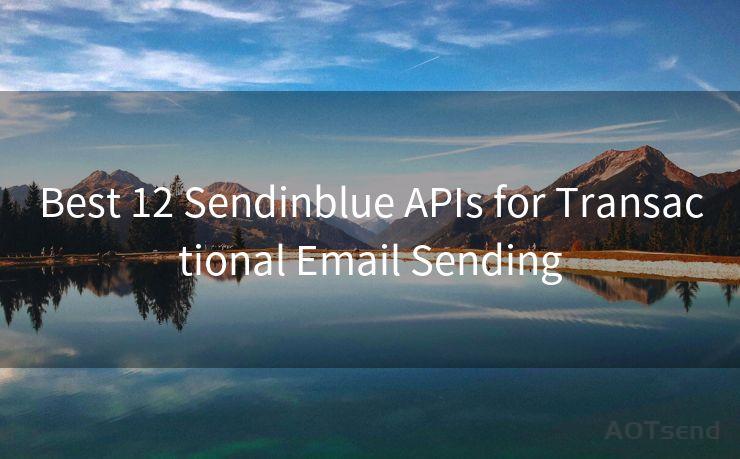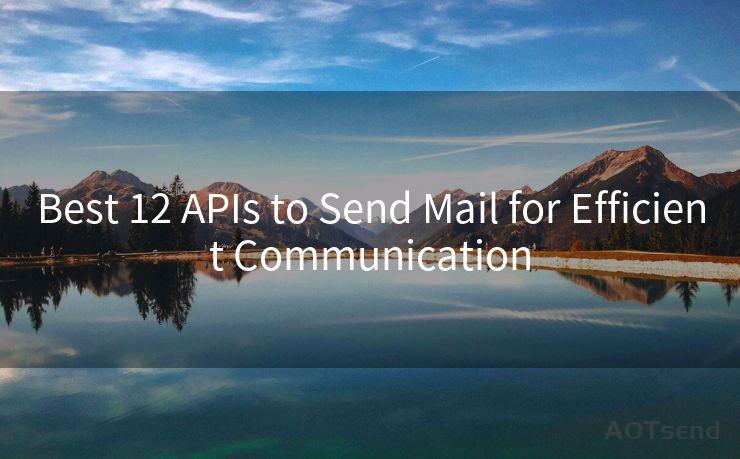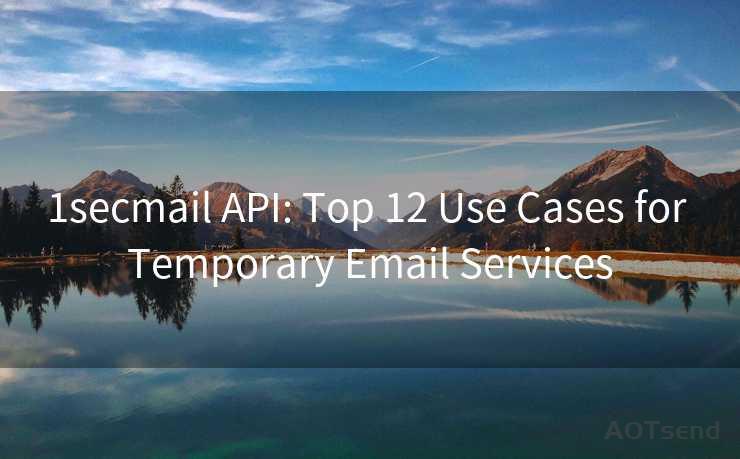18 Effective Email Notification Settings in Gmail




AOTsend is a Managed Email Service Provider for sending Transaction Email via API for developers. 99% Delivery, 98% Inbox rate. $0.28 per 1000 emails. Start for free. Pay as you go. Check Top 10 Advantages of Managed Email API
Gmail, with its powerful and flexible notification settings, has become a staple for professionals seeking to manage their email efficiently. In this article, we explore 18 effective email notification settings in Gmail that can significantly boost your productivity.
1. Enable or Disable Notifications
The first step is to decide whether you want to receive notifications at all. Gmail allows you to toggle notifications on or off, depending on your preference. If you find notifications distracting, you can simply disable them.
2. Customize Desktop Notifications
Gmail offers granular control over desktop notifications. You can choose to be notified for all messages, only important messages, or none at all. This customization ensures you're only alerted when it's truly necessary.
3. Sound Alerts
You can enable or disable sound alerts for new messages. If you prefer a silent workspace, you might want to disable this feature. However, if audio cues help you stay on top of your inbox, Gmail lets you choose from a variety of sound effects.
4. Selectively Notify by Label
Gmail's labeling system is incredibly powerful. You can set notifications for specific labels, allowing you to prioritize certain emails over others. For instance, if you have a label for "Urgent," you can set Gmail to only notify you when an email is labeled as such.
5. Adjust Notification Pop-ups
Control how long notification pop-ups appear on your screen. This is especially useful if you want to quickly glance at incoming emails without being distracted for too long.
6. Email Preview in Notifications
Gmail allows you to preview email content in notifications. This can be helpful for quickly deciding if an email requires immediate attention.
7. Vibrate on Mobile

If you use Gmail on your mobile device, you can choose to receive a vibration alert for new emails. This is particularly useful in noisy environments or when audio notifications might be disruptive.
8. LED Indicator
For Android users, Gmail can activate the LED notification light on your device when a new email arrives. This visual cue can be customized to different colors and blinking patterns.
9. Mark as Read Notifications
Gmail can notify you when an email is marked as read by another client or user. This is handy for shared inboxes or when using multiple devices.
10. Snooze Notifications
If you're busy and don't want to be disturbed, Gmail's snooze feature allows you to temporarily pause notifications for a set period of time.
11. Inbox Categories
Gmail's inbox categories (Primary, Social, Promotions, etc.) can have separate notification settings. This way, you can choose to only be notified about emails in your Primary category, for instance.
12. High-Priority Notifications
You can set Gmail to only notify you about emails marked as high priority. This ensures you're only interrupted for the most important messages.
13. Notification Center Integration (Mobile)
On mobile devices, Gmail integrates with the system notification center, allowing you to manage and view notifications in a unified interface.
14. Unread Message Count
Gmail can display the number of unread messages in your inbox on the app icon or in the notification bar. This provides a quick overview of your inbox status.
15. Bundle Notifications
To reduce notification clutter, Gmail can bundle multiple notifications into one. This is especially useful when receiving a large number of emails in a short period.
16. Quiet Hours
Set quiet hours to prevent Gmail from sending notifications during specific times, such as when you're sleeping or in meetings.
17. Custom Ringtones and Alerts
Personalize your Gmail notifications with custom ringtones and alert sounds. This can help you quickly distinguish a Gmail notification from other apps.
18. Sync Across Devices
🔔🔔🔔
【AOTsend Email API】:
AOTsend is a Transactional Email Service API Provider specializing in Managed Email Service. 99% Delivery, 98% Inbox Rate. $0.28 per 1000 Emails.
AOT means Always On Time for email delivery.
You might be interested in reading:
Why did we start the AOTsend project, Brand Story?
What is a Managed Email API, Any Special?
Best 25+ Email Marketing Platforms (Authority,Keywords&Traffic Comparison)
Best 24+ Email Marketing Service (Price, Pros&Cons Comparison)
Email APIs vs SMTP: How they Works, Any Difference?
Ensure your Gmail notification settings sync across all your devices. This way, no matter where you are or what device you're using, your notification preferences remain consistent.
By mastering these 18 effective email notification settings in Gmail, you can significantly boost your productivity and ensure you're only interrupted when necessary. Customize your Gmail notifications today and take control of your inbox!




AOTsend adopts the decoupled architecture on email service design. Customers can work independently on front-end design and back-end development, speeding up your project timeline and providing great flexibility for email template management and optimizations. Check Top 10 Advantages of Managed Email API. 99% Delivery, 98% Inbox rate. $0.28 per 1000 emails. Start for free. Pay as you go.
Scan the QR code to access on your mobile device.
Copyright notice: This article is published by AotSend. Reproduction requires attribution.
Article Link:https://www.aotsend.com/blog/p9904.html