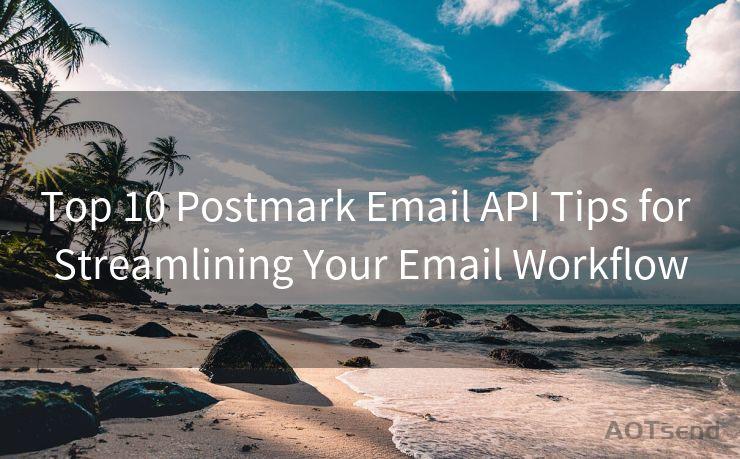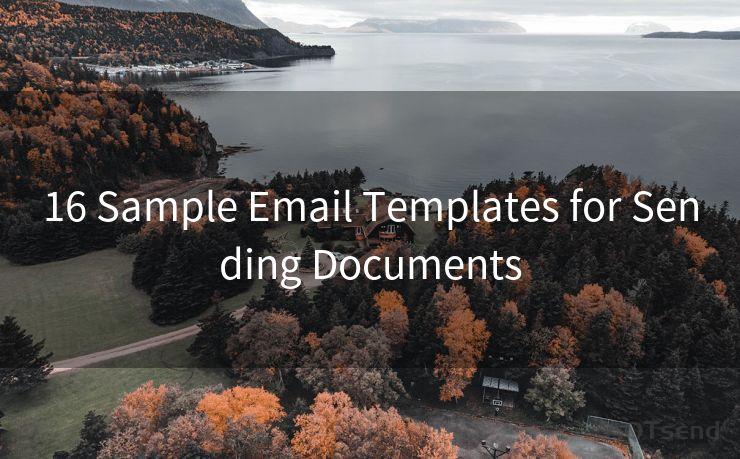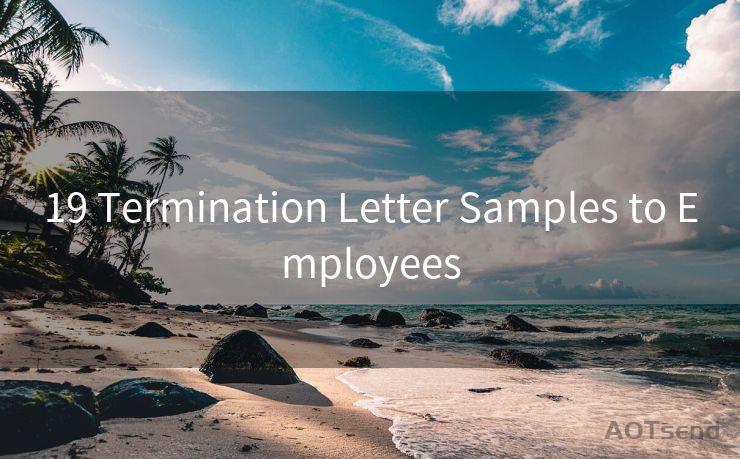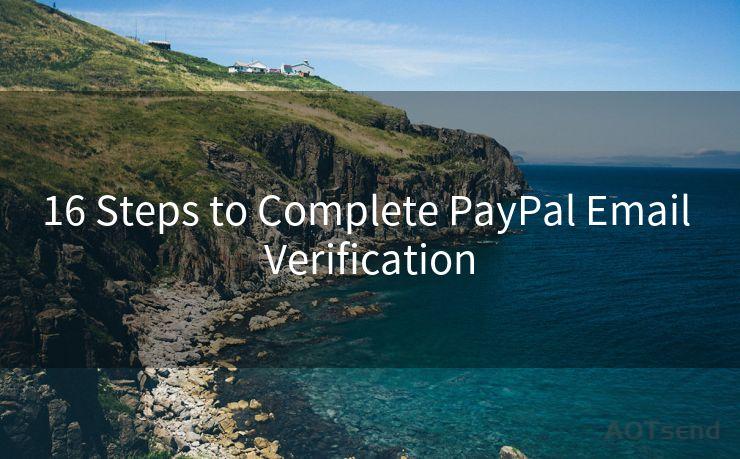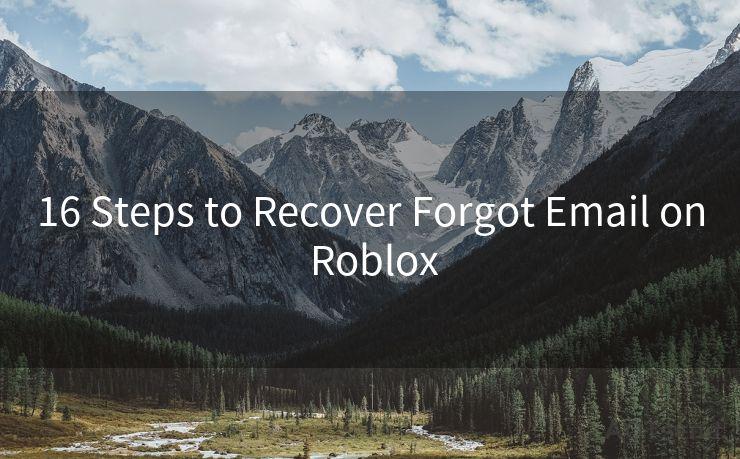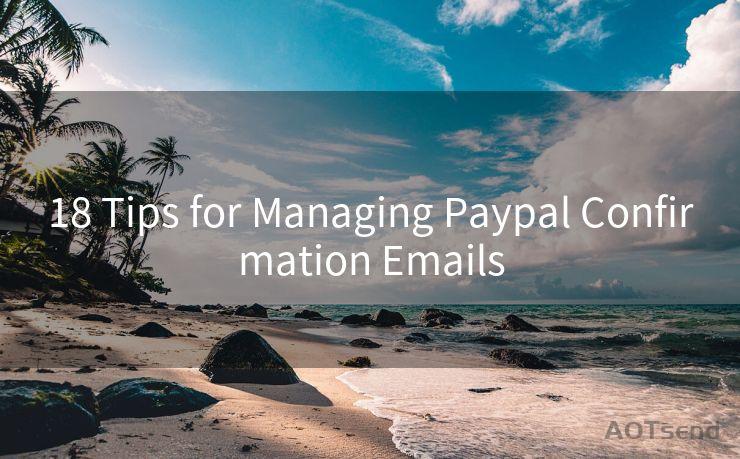16 Steps to Disable Gmail Notifications on All Devices




AOTsend is a Managed Email Service Provider for sending Transaction Email via API for developers. 99% Delivery, 98% Inbox rate. $0.28 per 1000 emails. Start for free. Pay as you go. Check Top 10 Advantages of Managed Email API
In today's digital age, Gmail has become an integral part of our daily communication. However, constant notifications can sometimes be a nuisance, especially when you're trying to focus on other tasks. Fortunately, disabling Gmail notifications on all your devices is a straightforward process. In this article, we'll guide you through 16 steps to achieve this, ensuring a quieter digital life.
Step 1: Access Gmail Settings
To begin, log into your Gmail account and click on the gear icon in the top right corner. Select "Settings" from the dropdown menu.
Step 2: Navigate to the General Tab
Once in Settings, you'll see several tabs. Click on the "General" tab to proceed.
Step 3: Scroll to Desktop Notifications
Under the General tab, scroll down until you find the "Desktop Notifications" section.
Step 4: Disable Desktop Notifications
Here, you can choose to disable all notifications by selecting "None". If you prefer, you can customize which emails trigger notifications.
Step 5: Adjust Sound and Popup Settings
While in the same section, you can also adjust the sound and popup settings to your preference.
Step 6: Move to the Labels Tab
Next, click on the "Labels" tab at the top of the Settings page.
Step 7: Manage Label Notifications
In this section, you can control notifications for specific labels. For example, if you don't want notifications for emails labeled as "Promotions", you can disable them here.
Step 8: Open the Gmail App on Your Mobile Device
Now, move to your mobile device and open the Gmail app.
Step 9: Access App Settings
Within the Gmail app, tap on the three vertical dots in the top right corner and select "Settings".
Step 10: Select Your Account
In the Settings menu, choose the Gmail account you want to modify.
Step 11: Manage Notifications

Scroll down to the "Notifications" section and tap on it.
Step 12: Disable Mobile Notifications
Here, you can toggle off notifications for new mail or customize them based on your needs.
Step 13: Adjust Notification Sound and Vibration
While in the Notifications section, you can also adjust the sound and vibration settings for incoming emails.
Step 14: Check Other Gmail-Related Apps
If you use other apps or extensions that integrate with Gmail, make sure to check their notification settings as well.
Step 15: Restart Your Devices
🔔🔔🔔
【AOTsend Email API】:
AOTsend is a Transactional Email Service API Provider specializing in Managed Email Service. 99% Delivery, 98% Inbox Rate. $0.28 per 1000 Emails.
AOT means Always On Time for email delivery.
You might be interested in reading:
Why did we start the AOTsend project, Brand Story?
What is a Managed Email API, Any Special?
Best 25+ Email Marketing Platforms (Authority,Keywords&Traffic Comparison)
Best 24+ Email Marketing Service (Price, Pros&Cons Comparison)
Email APIs vs SMTP: How they Works, Any Difference?
After making these changes, it's a good idea to restart your devices to ensure the settings take effect.
Step 16: Verify Changes
Finally, send yourself a test email to verify that the notifications have been successfully disabled.
By following these 16 steps, you can easily disable Gmail notifications on all your devices, allowing you to focus on your work or enjoy some peace and quiet without constant interruptions. Remember, you can always revert these settings if you find yourself missing those notifications.
Disabling Gmail notifications is a simple process that can significantly improve your digital experience. Take control of your notifications and enjoy a more focused and productive day.




AOTsend adopts the decoupled architecture on email service design. Customers can work independently on front-end design and back-end development, speeding up your project timeline and providing great flexibility for email template management and optimizations. Check Top 10 Advantages of Managed Email API. 99% Delivery, 98% Inbox rate. $0.28 per 1000 emails. Start for free. Pay as you go.
Scan the QR code to access on your mobile device.
Copyright notice: This article is published by AotSend. Reproduction requires attribution.
Article Link:https://www.aotsend.com/blog/p9906.html